오늘은 remote로 XCC 설정하는 법을 공유해보고자 합니다.
direct console을 연결해서 작업한다면 이 과정은 필요없습니다.
KVM을 사용할 때도 마찬가지입니다.
이런 환경이 준비되지 않았을 때... 믿을 건 나의 laptop PC 뿐일 때 사용할 수 있는 방법입니다.우선 network cable로 IMM port에 연결해야 합니다.default IP는 192.168.70.125입니다. (netmask: 255.255.255.0)그렇게 IP를 설정하고 web browser로 접속하면 다음 화면이 나오게 됩니다.
당연히 고급을 눌러서 접속을 해야겠죠?

접속하면 login하라고 나옵니다.
초기 ID / PW는 USERID / PASSW0RD 입니다. (숫자 0입니다. 모두 대문자에요.)
처음 접속하면 password를 변경하라고 합니다.
아무거나 편한 것으로 변경하면 됩니다.
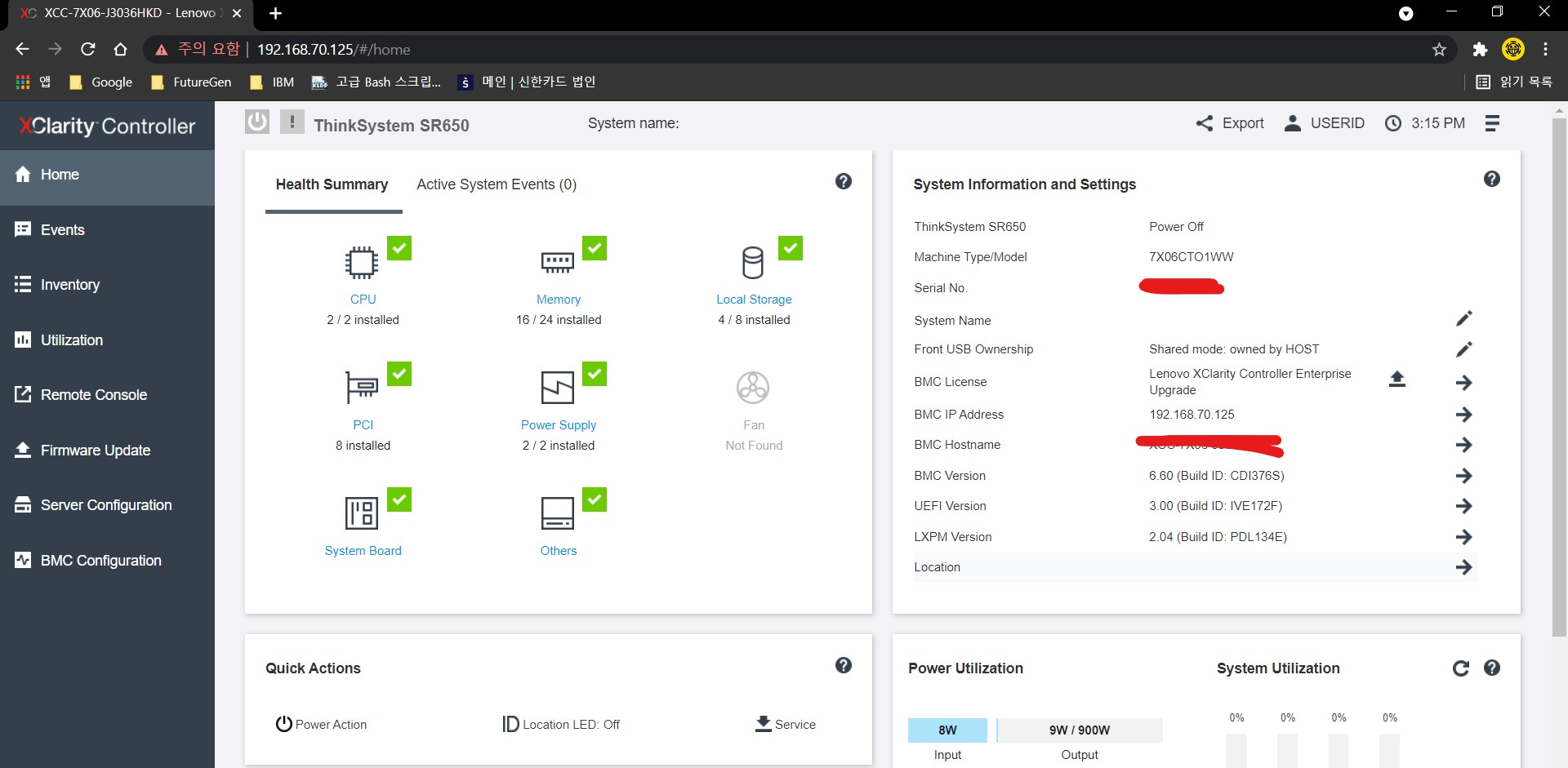
XCC 초기화면입니다.
우선 조금 전 변경한 XCC password를 다시 초기 설정으로 변경하려고 합니다.
운영하는 사람들에겐 거의 필요없고, 유지보수 엔지니어에게 필요한 것이라 default로 변경해 놔야
나중에 유지보수 할 때 편하거든요.
물론 고객이 관리하겠다고 한다면 그렇게 하시면 됩니다.

왼쪽 메뉴에서 BMC Configuration 아래에 있는 User/LDAP를 선택해줍니다.

접속한 저의 정보가 나타납니다.
여기서 오른쪽 위쪽에 Global Settings를 클릭해주세요.
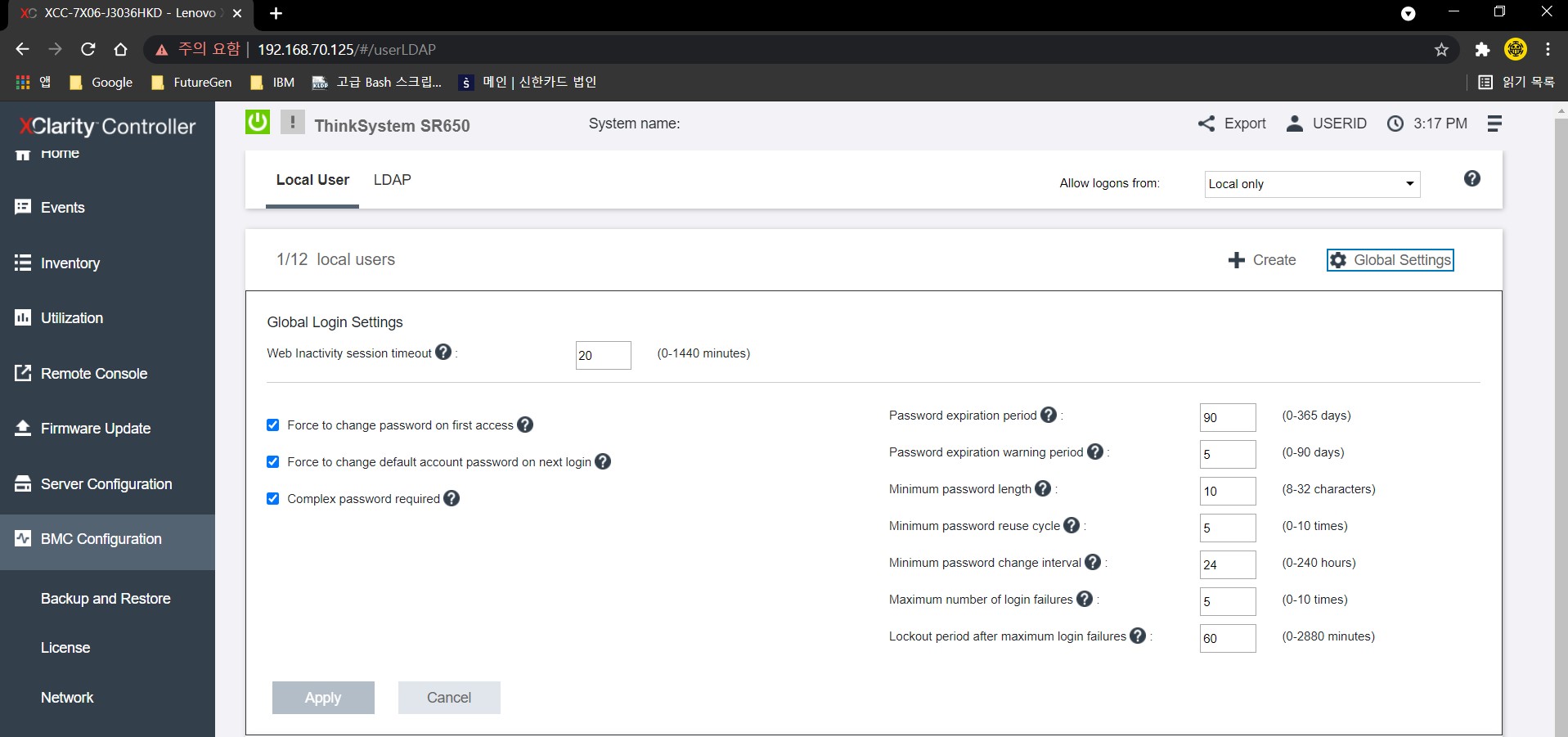
Global Settings의 왼쪽 부분 체크 3개는 모두 uncheck해주시고,
오른쪽 부분은 Minimum password length를 8로 입력하고 나머지는 모두 0으로 적고 Apply를 눌러주세요.

이렇게 변경해주시고 Apply를 눌러주시면 아까 제 PC 정보가 나온 화면으로 넘어갑니다.
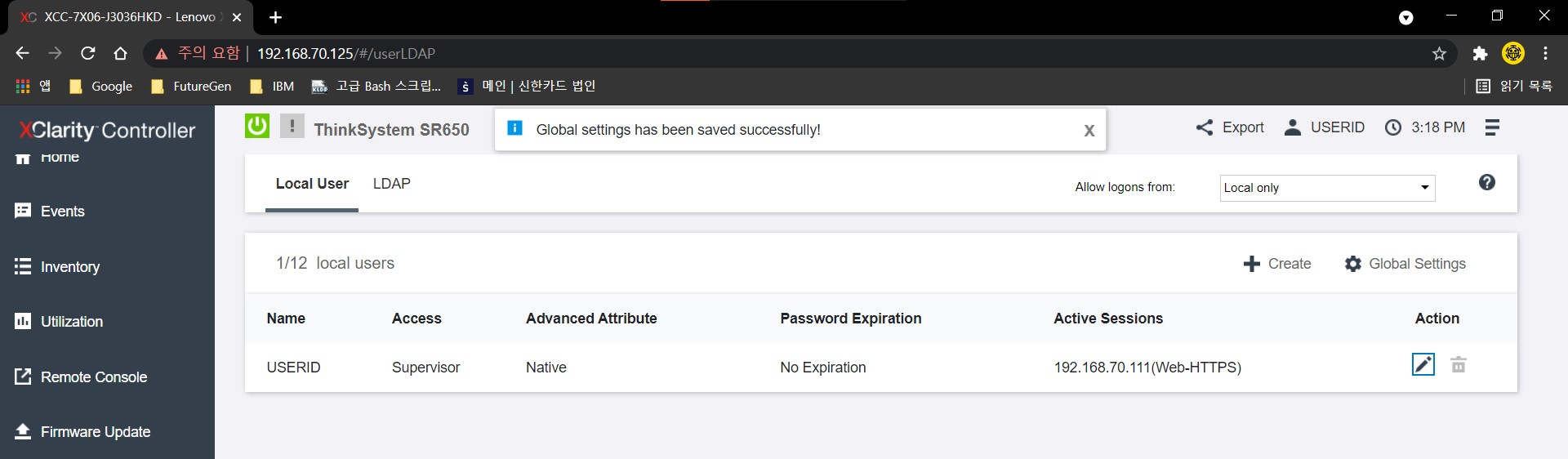
Action 부분에서 왼쪽의 연필 아이콘을 클릭해주세요.

기존 설정된 password에서 원래의 PASSW0RD로 면경하시고 Apply를 클릭하시면 default password로 변경할 수 있습니다.
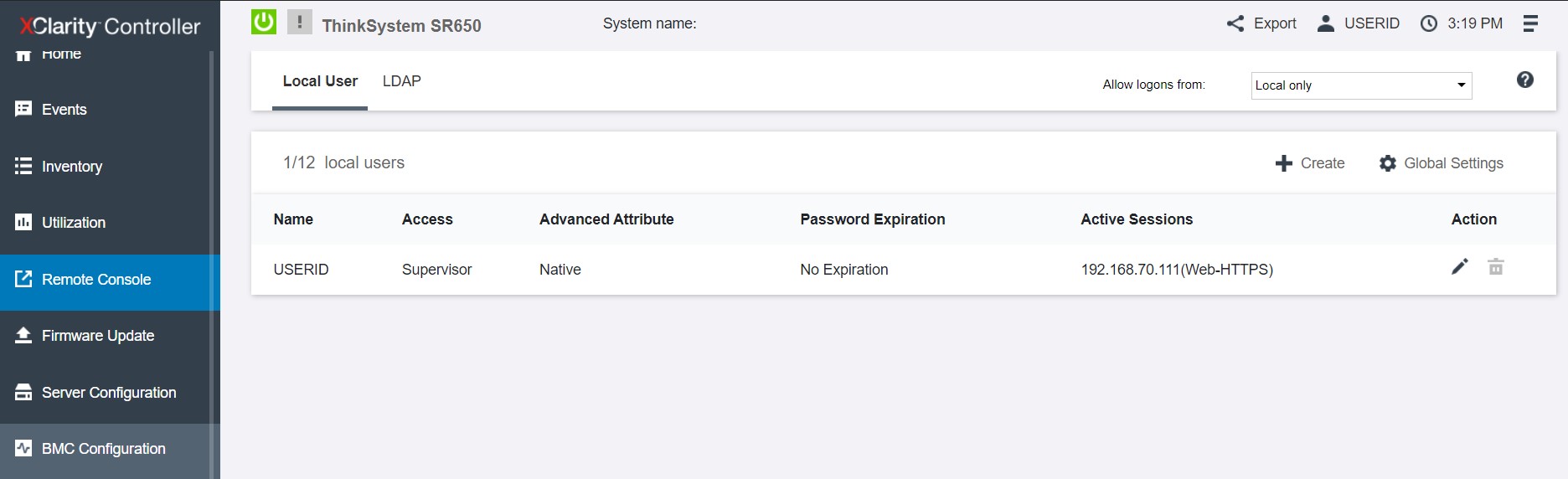
그 다음으로 internal disk의 RAID 구성을 하려고 합니다.
이것까지 진행해야 OS를 설치할 수 있습니다.
왼쪽의 Remote Console을 클릭해주세요.

이런 화면이 보일겁니다.
Remote Console Preview에 보시면 작은 화면으로 보이실텐데요...
화면을 클릭해주세요. (마우스를 올려놓으면 사진처럼 파랗게 표시됩니다.)
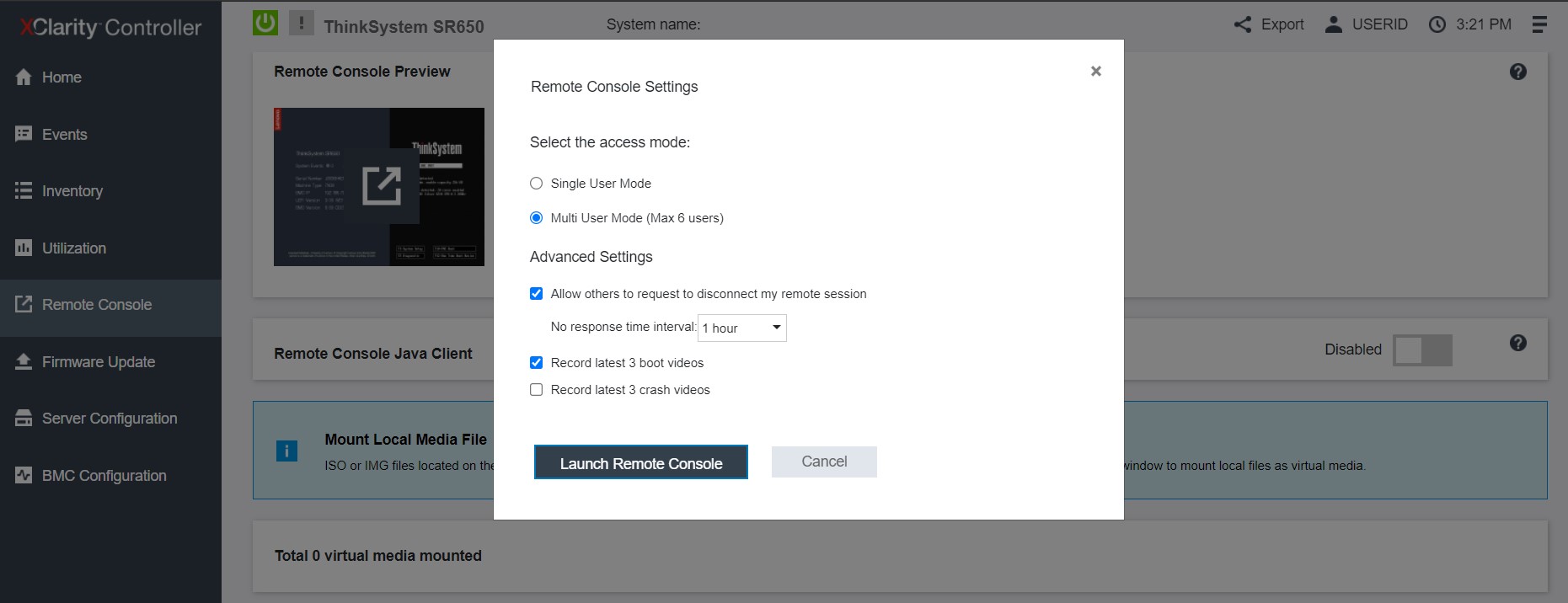
Pop-up이 하나 뜰텐데, 그냥 Launch Remote Console을 클릭해주시면
web browser가 하나 더 열리게 됩니다.

KVM으로 연결하면 보이는 화면이 표시됩니다.
이미 boot process로 넘어갔지만 boot device가 없어서 저런 메시지를 표시하는데요...
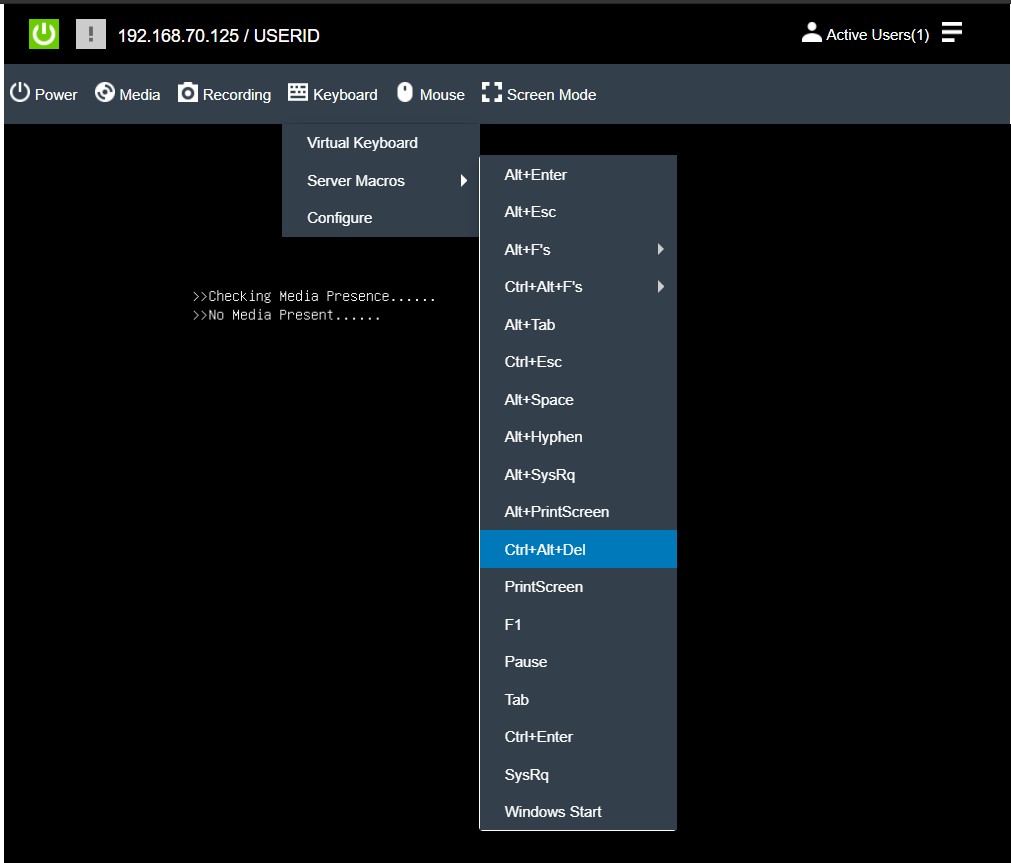
위에 표시된 메뉴중에 Keyboard -> Server Macros -> Ctrl+Alt+Del을 클릭하시면 reboot이 진행됩니다.
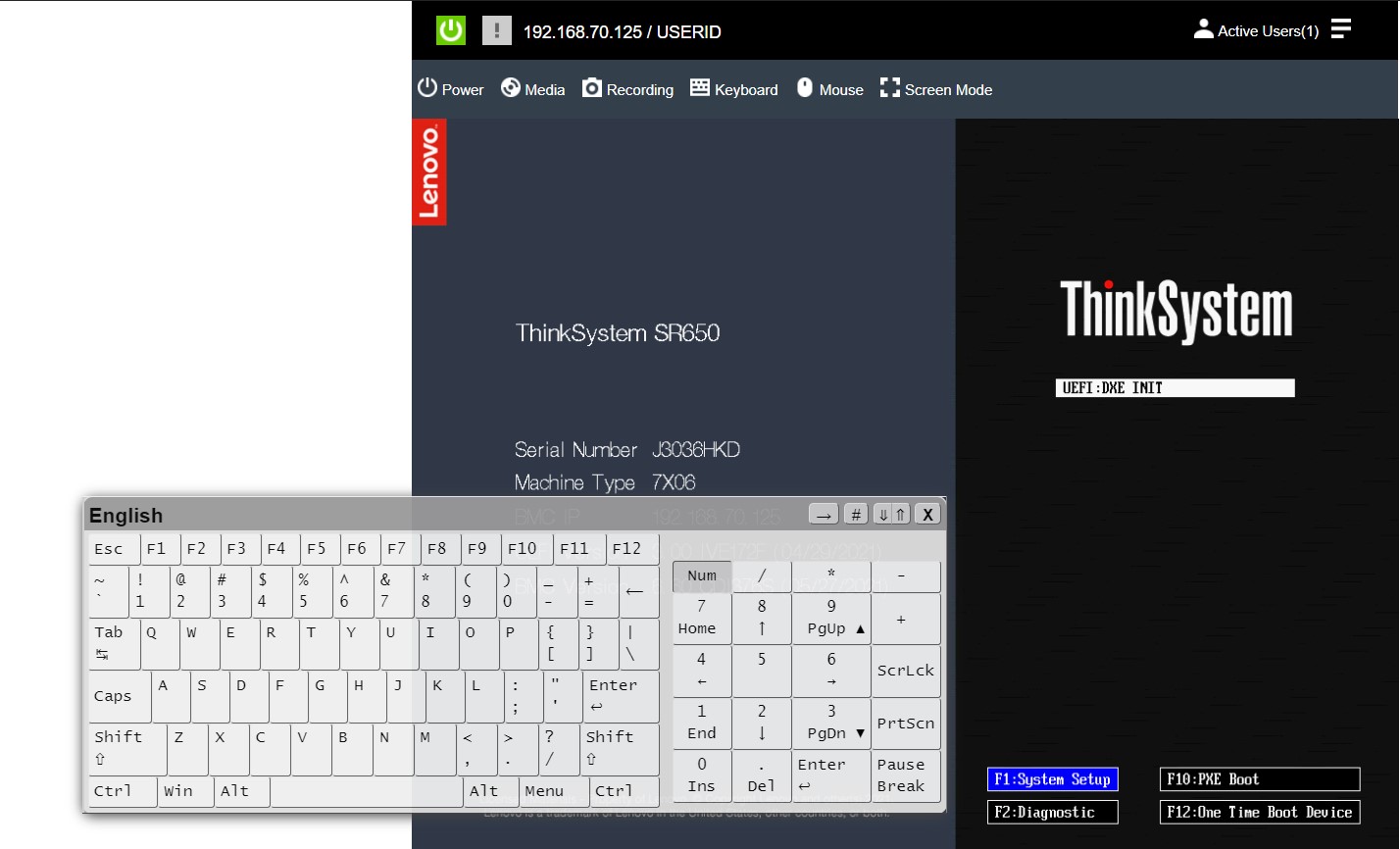
reboot이 진행되는 중에 다시 Keyboard -> Virtual Keyboard를 클릭하시면 사진처럼 keyboard가 표시되는데
F1을 눌러서 XCC화면으로 들어가셔야 합니다.
여기서부터는 KVM을 연결했을 때와 동일한 과정으로 진행하시면 됩니다.
마우스가 약간 딜레이가 있으니 확실하게 클릭하시는 것을 추천드립니다.

정상적으로 진행되는 화면입니다.

많이 보셨을 화면이죠?
날짜, 시간 설정하시고, UEFI 설정해주시고, F/W update도 해주시고
internal disk의 RAID도 구성하시고 기존에 작업하시는 것처럼 진행하시면 됩니다.
작은 tip이나마 도움이 되셨으면 좋겠습니다.
그럼 좋은 하루 되세요~
'Work Sharing' 카테고리의 다른 글
| [AIX] NIM을 이용한 OS recovery (2) | 2023.10.28 |
|---|---|
| [Linux] KickStart 실습 (3) | 2021.09.23 |
| [IBM] x3650 M4 초기 RAID 구성 및 TrueNAS 설치 (0) | 2021.05.18 |
| [HPE] DL360 GEN10 초기 구성 (0) | 2020.11.06 |
| [AIX] Mirroring된 rootvg disk를 교체하는 방법 (0) | 2020.11.05 |



