안녕하세요.
이번에는 고객사 요청으로 HPE DL360 GEN10서버의 초기 구성을 해봤습니다.
당장 다음 주 월요일에 납품을 해야 하는지라 부지런히 작업을 진행했습니다.
HPE서버는 처음 만져보는건데 도움주신 부서원들께 감사인사 전합니다.
먼저 HPE DL360 F/W를 올리려고 했습니다. 이를 위해서는 SPP라는 것을 이용해서 update를 한다고 하네요.
SPP는 Service Pack for ProLiant의 약자로 장비의 device driver나 F/W 등을 package로 묶어놓은 tool입니다.
용량이 자그마치 9GB가 넘습니다.
그래서 HPE site에서 download를 받으려고 하니 회원가입을 해야해서 먼저 회원가입을 했습니다.
그리고 다음의 URL을 클릭하셔서 우측 하단에 있는 Gen10 SPP를 받습니다.
https://techlibrary.hpe.com/us/en/enterprise/servers/products/service_pack/spp/index.aspx
Service Pack for ProLiant | Hewlett Packard Enterprise
--> Gen10 Service Pack for ProLiant (SPP) Version 2020.09.0 Gen10 Production Versions: 2020.09.0 2020.03.2 2019.12.2 Gen9/Gen10 Production Versions (warranty/support agreement required): 2020.09.0 2020.03.2 2019.12.2 Post-Producti
techlibrary.hpe.com
그렇게 download를 받고 받은 iso file을 IODD의 _ISO folder에 넣어줍니다.
그래야 가상의 media로 인식해서 booting을 할 수 있습니다.
준비가 되면 USB port에 IODD를 ODD mode로 연결하고 power on을 합니다.
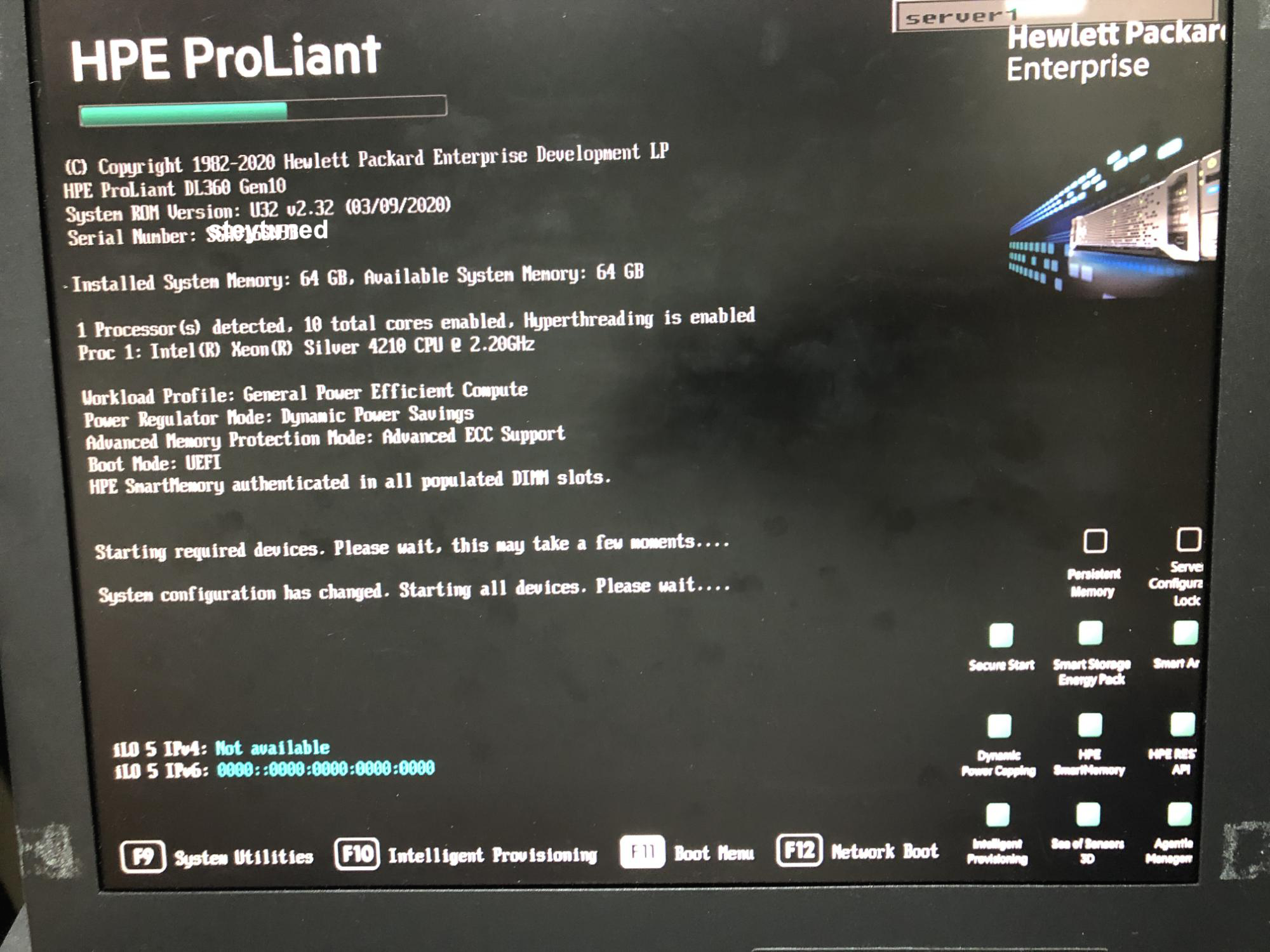
처음 보는 HPE 화면에서 F11을 눌러 boot menu로 들어갑니다.

One-Time Boot Menu에서 USB에 연결된 IODD를 골라서 선택을 해줍니다.
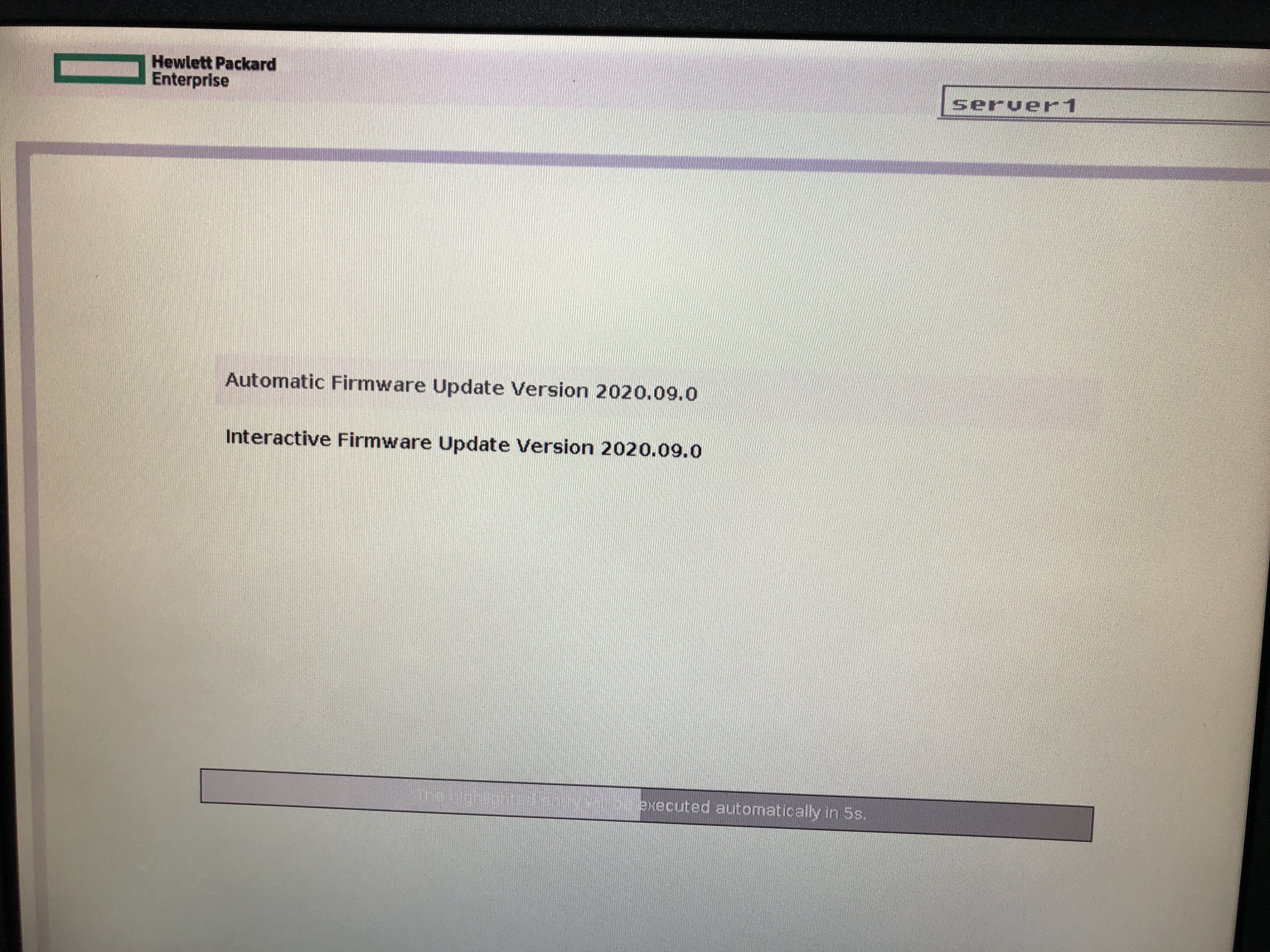
잠깐의 booting이 끝나면 위와 같은 menu가 나오는데 그냥 Automatic Firmware Update Version 2020.09.0을 선택합니다.
굳이 선택하지 않아도 이미 골라져 있기때문에 시간이 지나면 자동으로 골라집니다.
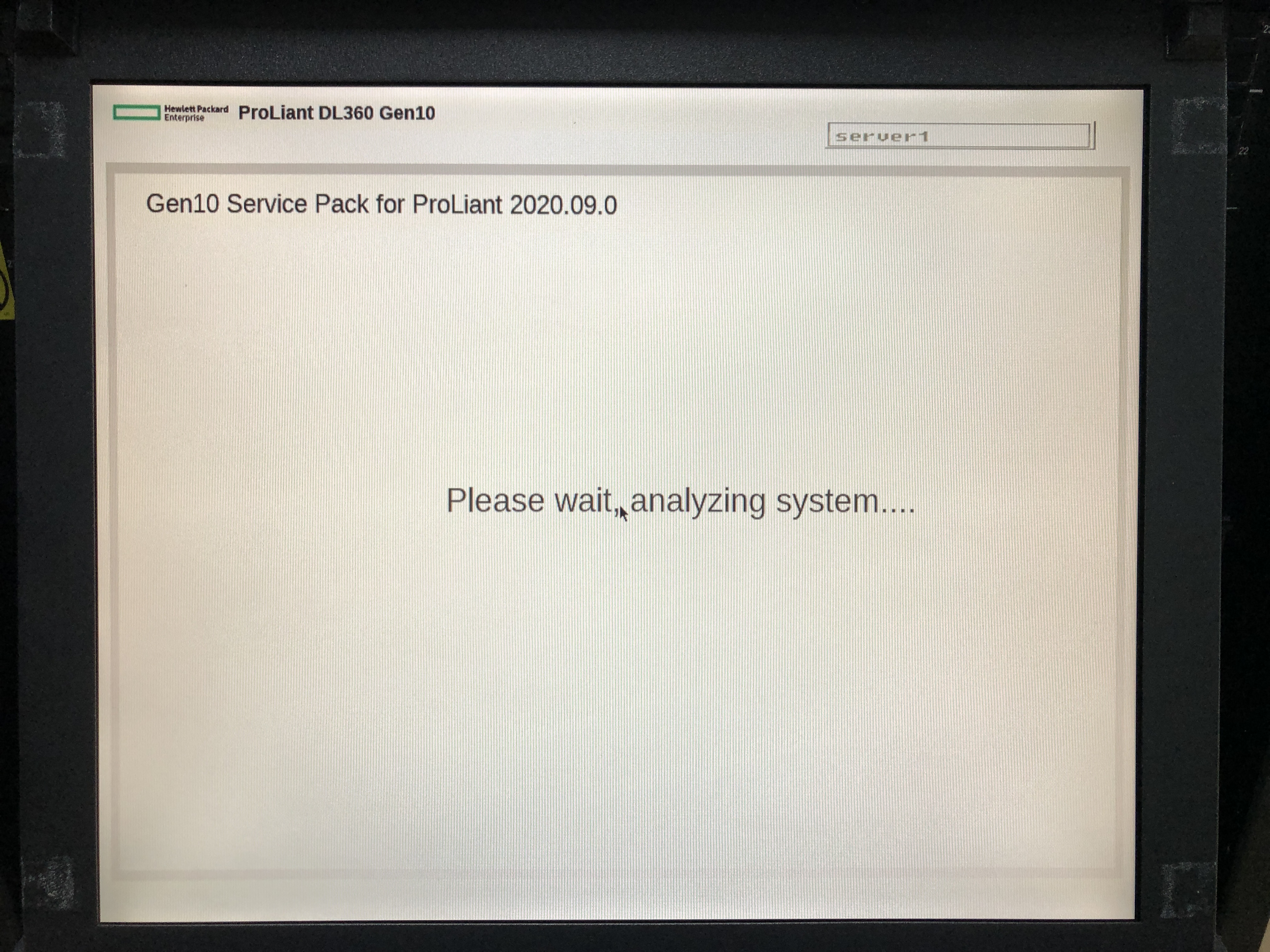
또 잠깐의 기다림이 지나면...

Localhost Guided Update 화면이 나옵니다.
전에 Automatic으로 골라줬기 때문에 자동으로 진행됩니다.
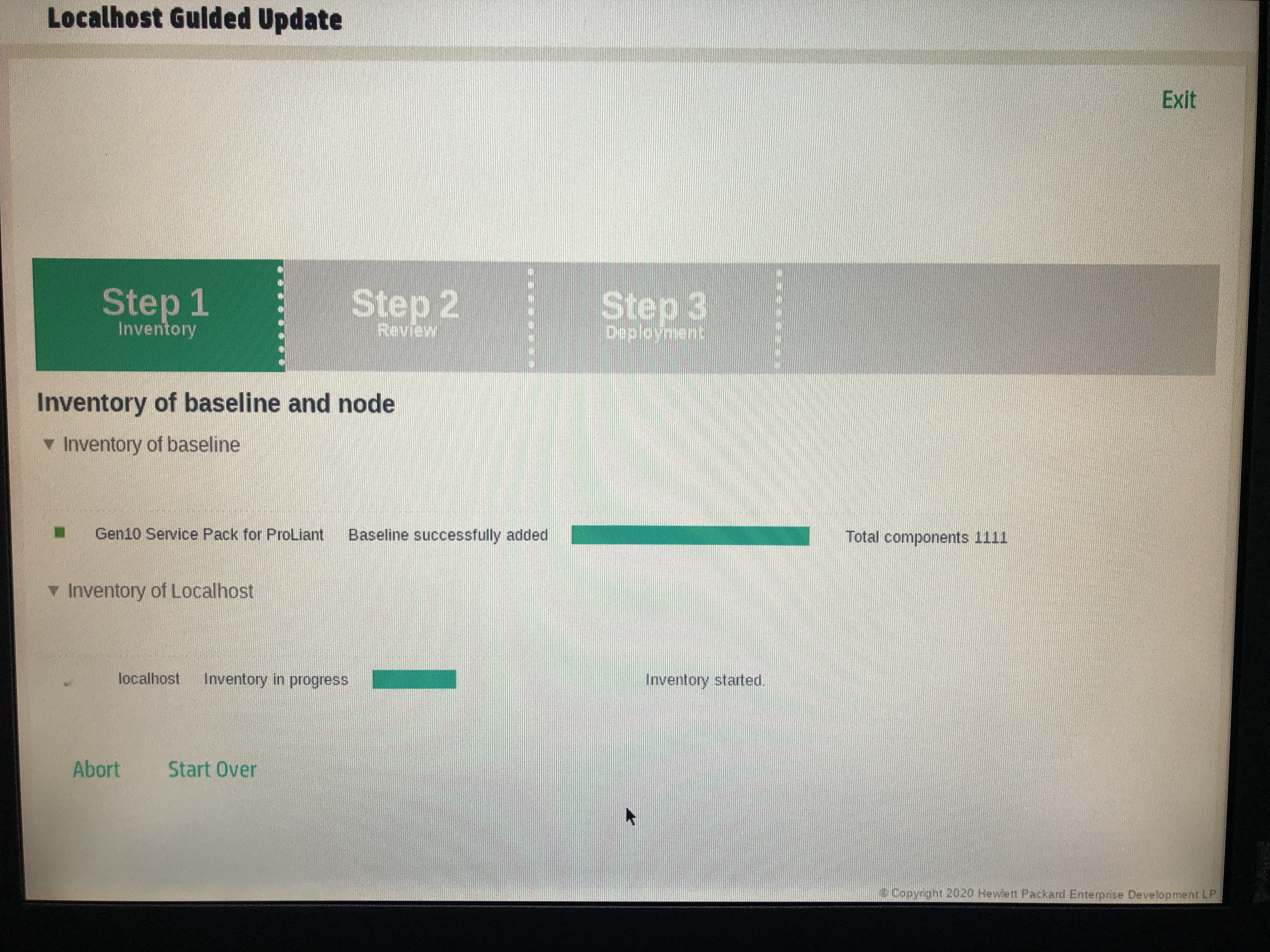
뭔가 정신없이 바뀌면서 진행이 됩니다.
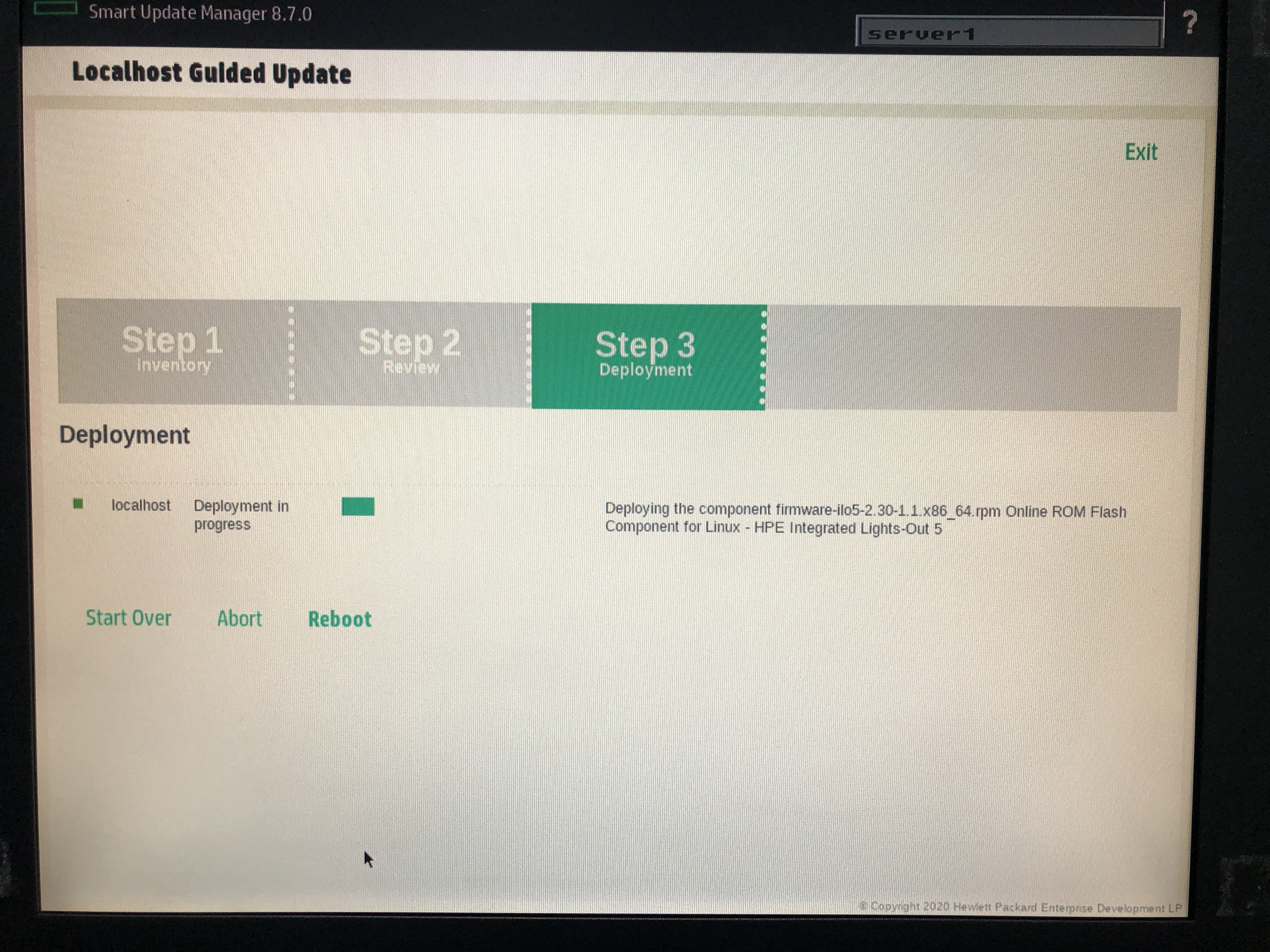
바로 Step 2를 거쳐 Step 3까지 알아서 진행됩니다.
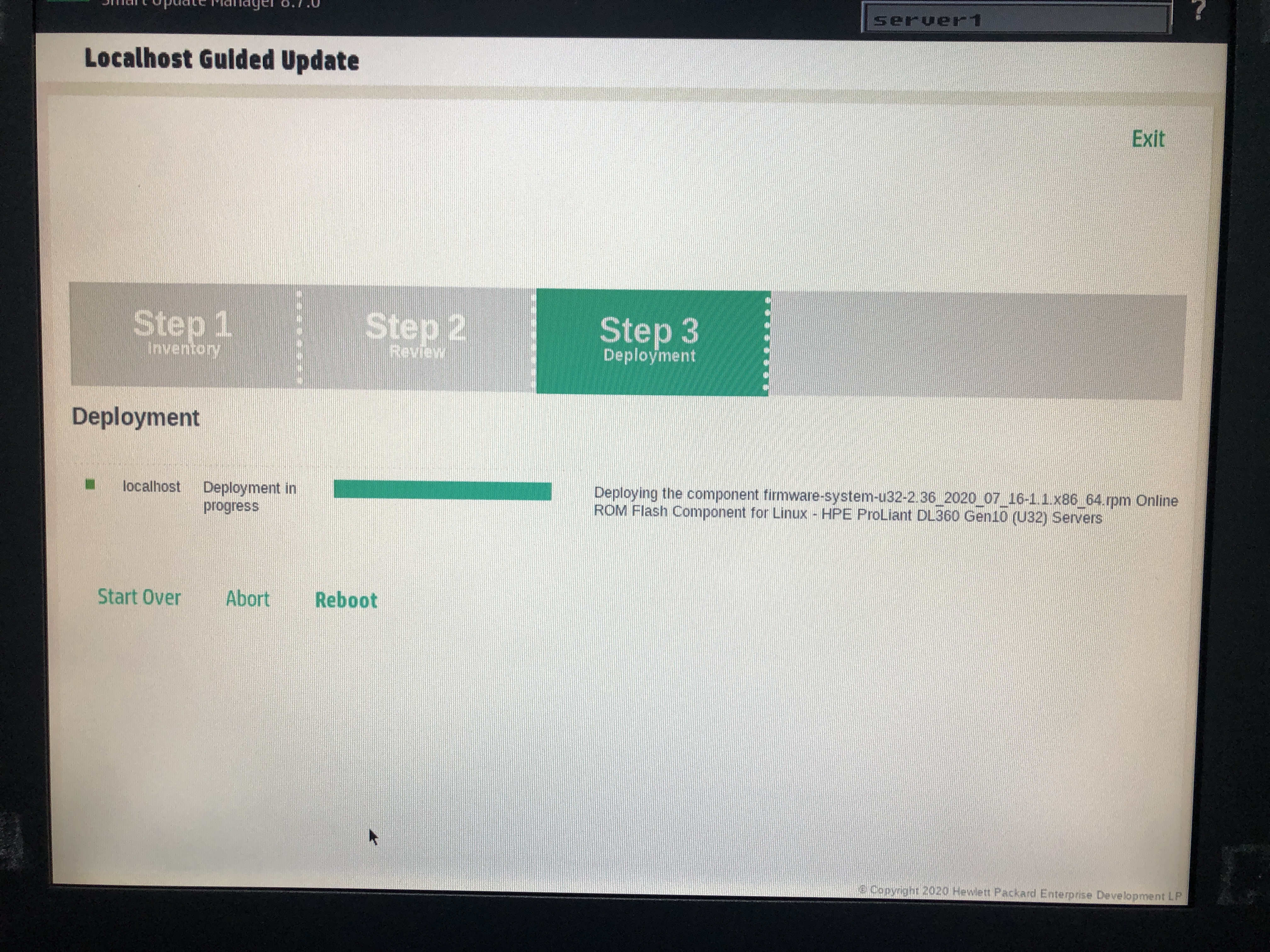
항목도 다양하게 바뀌면서 진행됩니다.
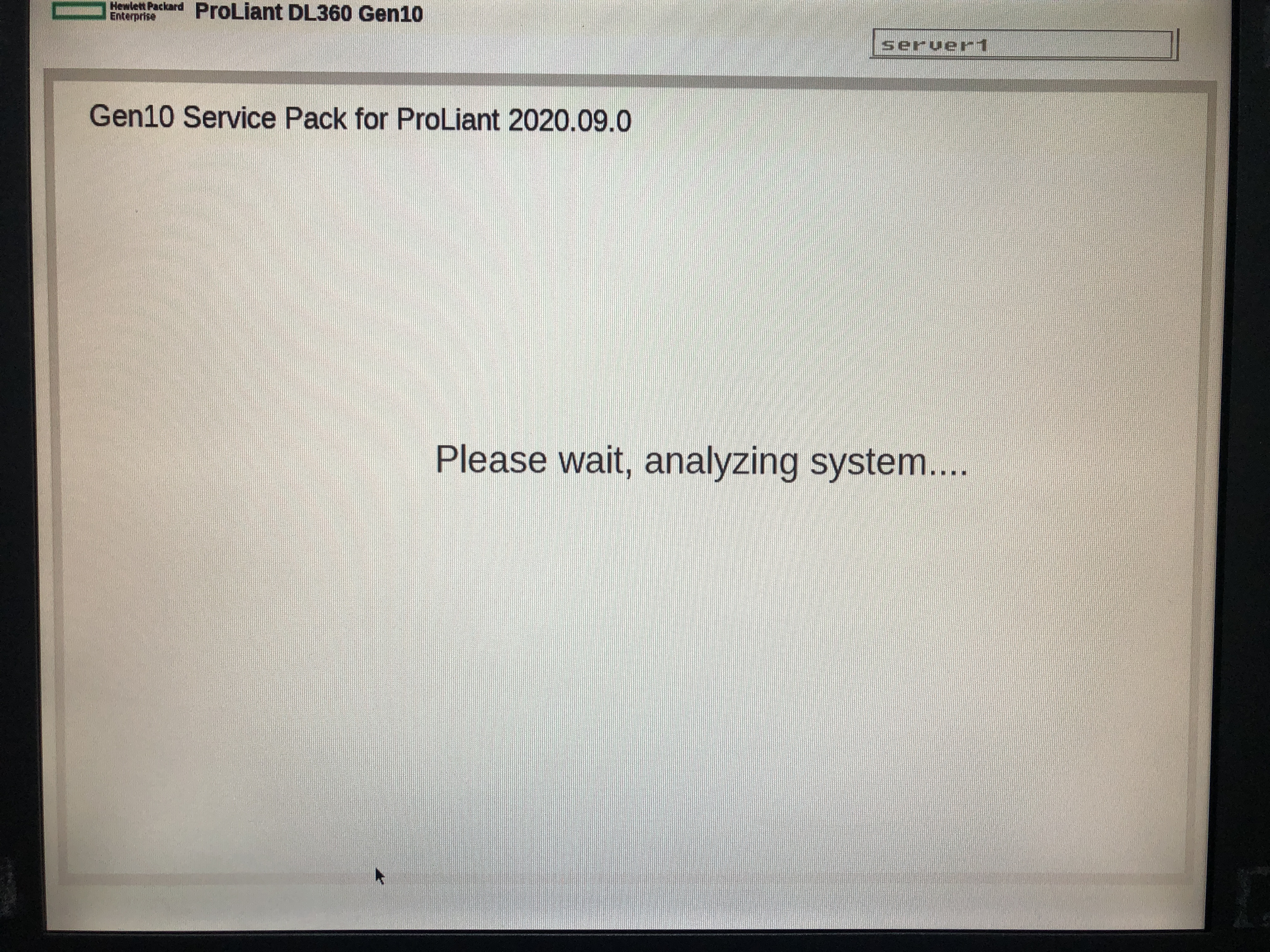
모두 진행이 되면 위와 같은 화면이 표시되면서 reboot이 됩니다.
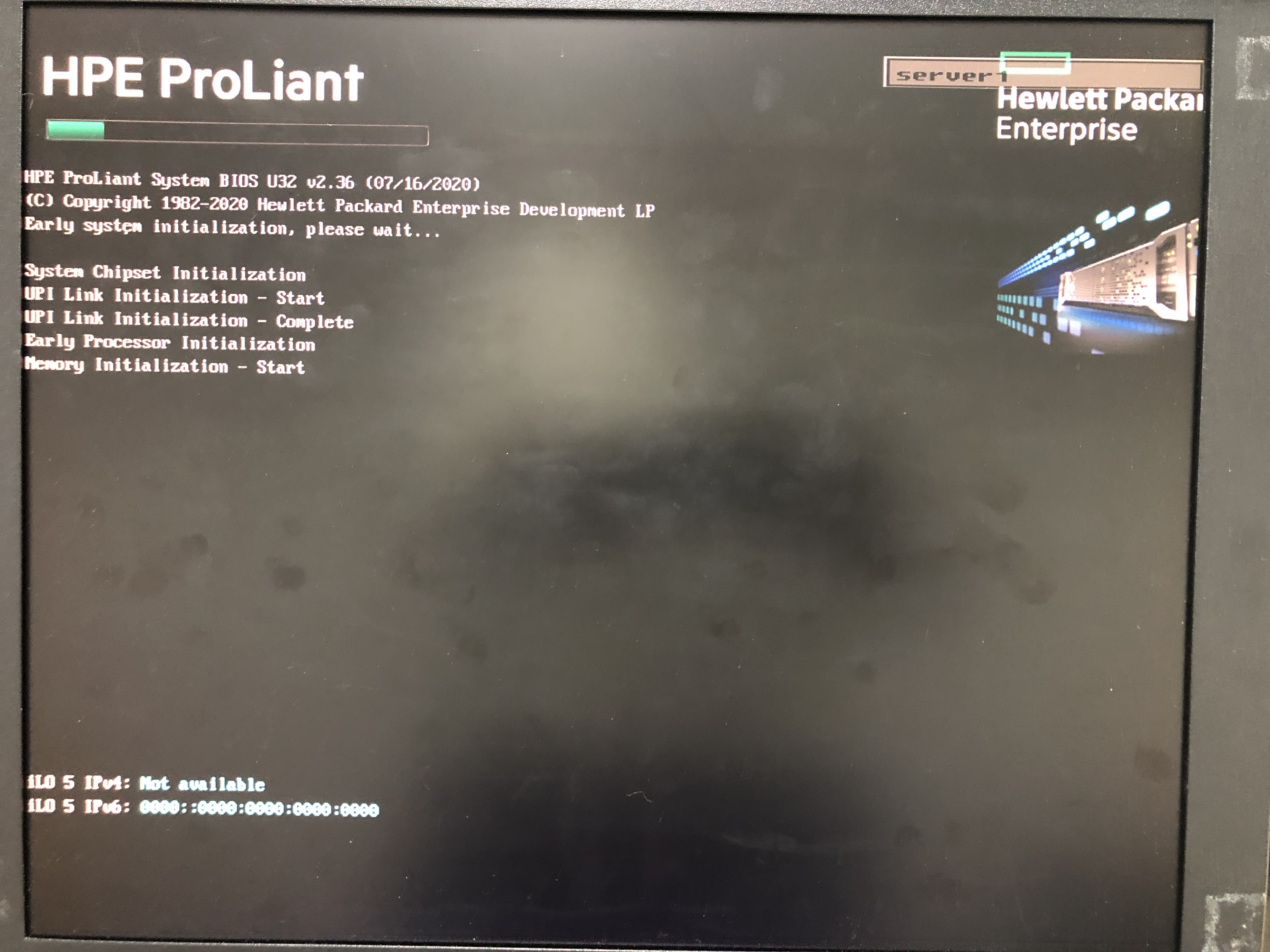
BIOS version이 변경된 것을 확인할 수 있습니다.
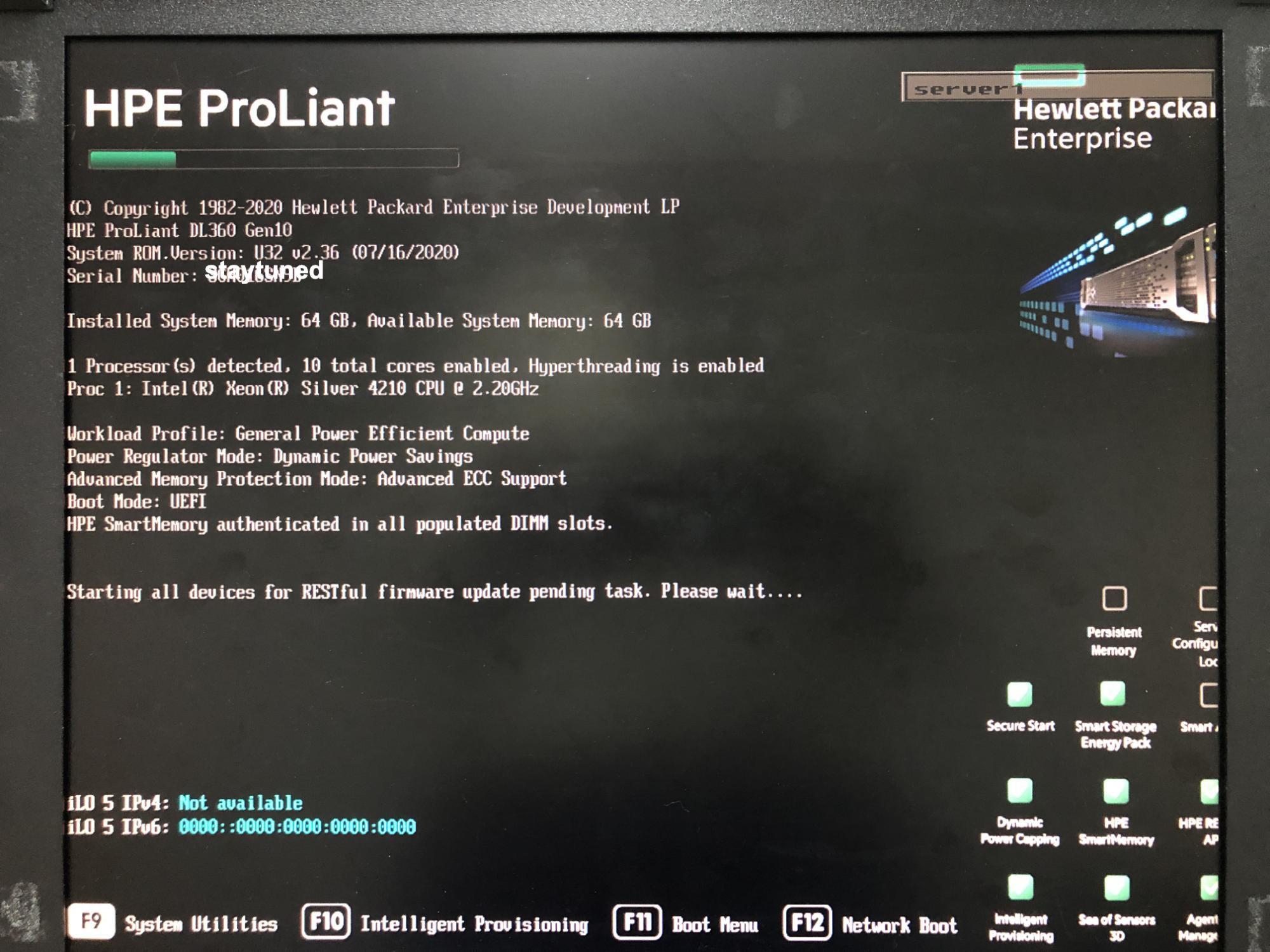
이번엔 F9를 눌러서 System Utilities로 들어갑니다.
internal disk를 RAID로 묶어주려고 합니다.
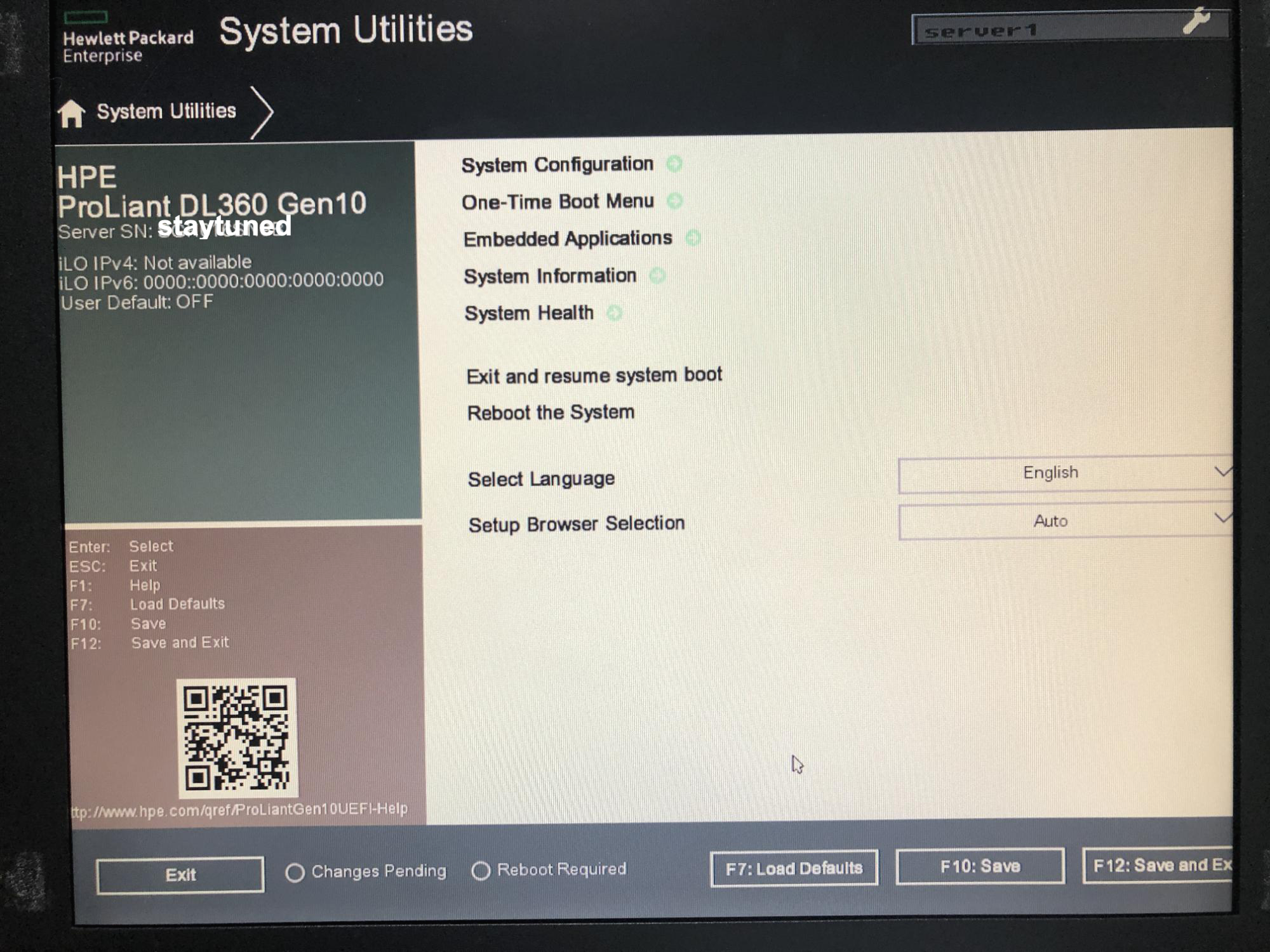
BIOS setting 화면과 유사한 menu들이 보입니다.
Select Language를 눌러보니 한국어는 없었네요. 그냥 영어로 뒀습니다.
그리고 System Configuration을 선택합니다.

그러면 위와 같이 memu가 상당히 많이 나오는데 BIOS/Platform Configuration(RBSU)를 선택합니다.
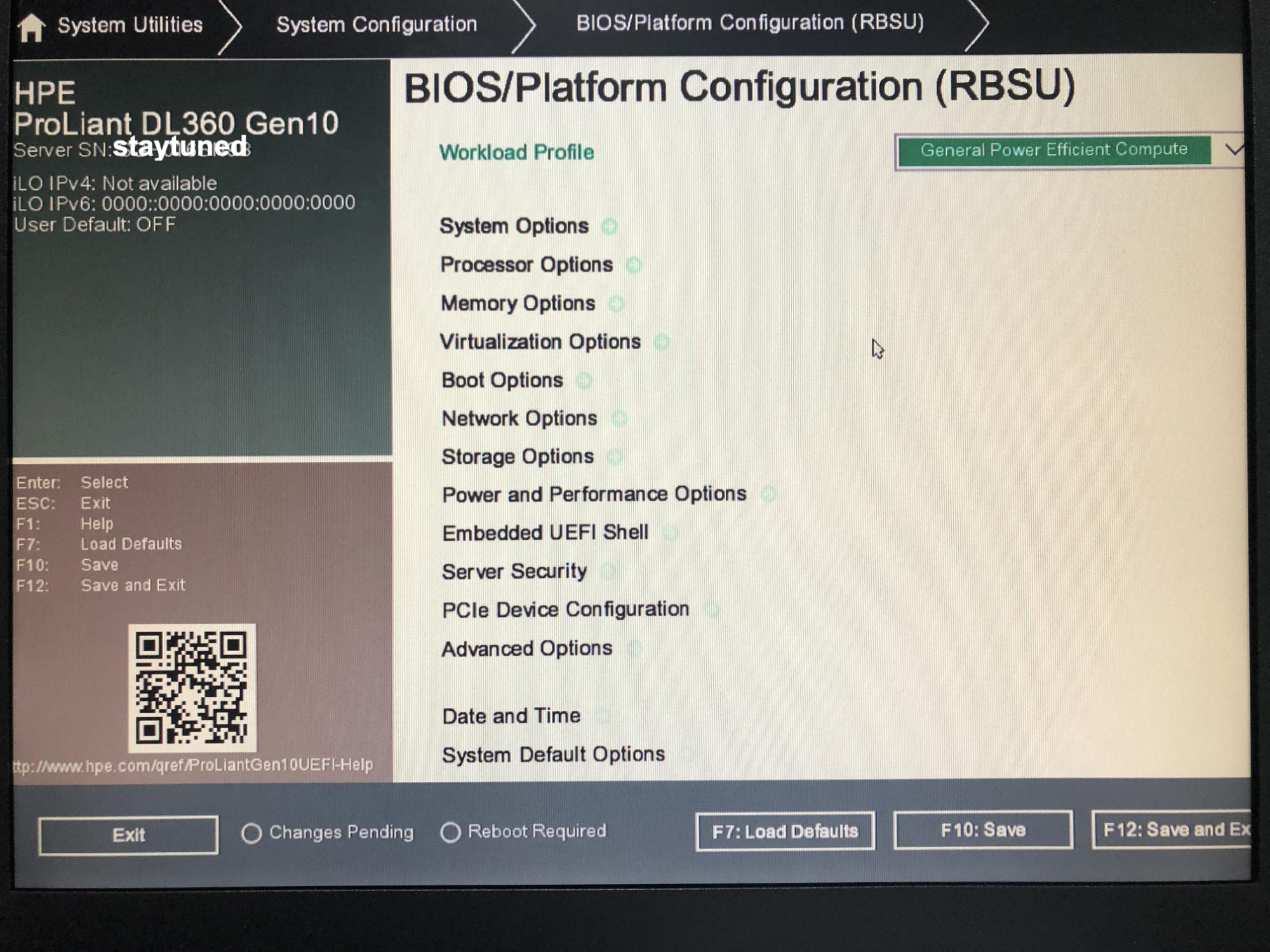
Workload Profile에 특정 profile을 요구한다면 그에 맞게 골라주시고, 저는 기본으로 놔뒀습니다.
다른건 건드리지 않았고, Date and Time을 골라서 시간을 맞춰줬습니다.
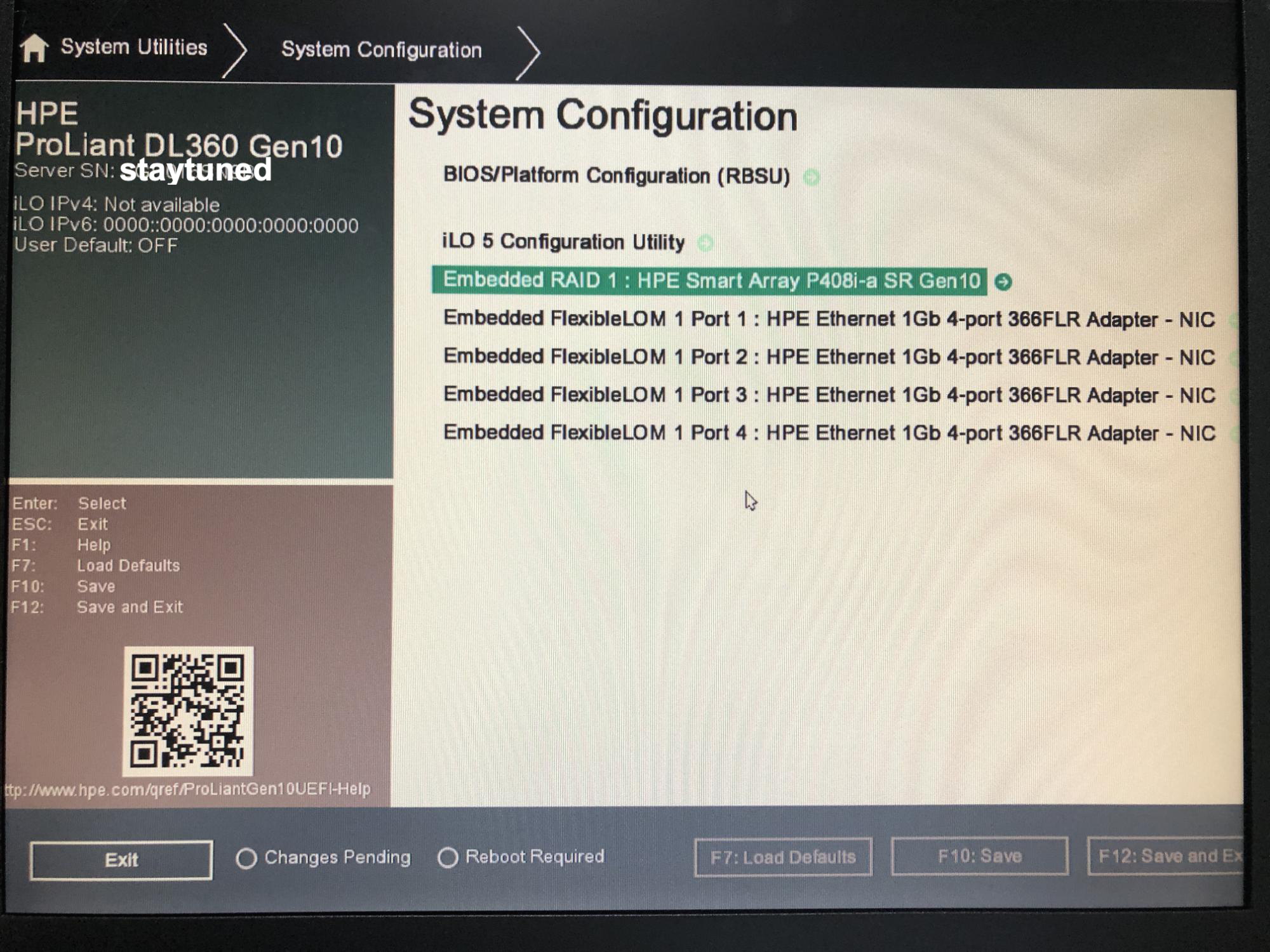
시간 설정 후에 ESC를 눌러서 위 menu까지 나온 다음, Embedded RAID1 : HPE Smart Array P408i-a SR Gen10을 선택합니다.
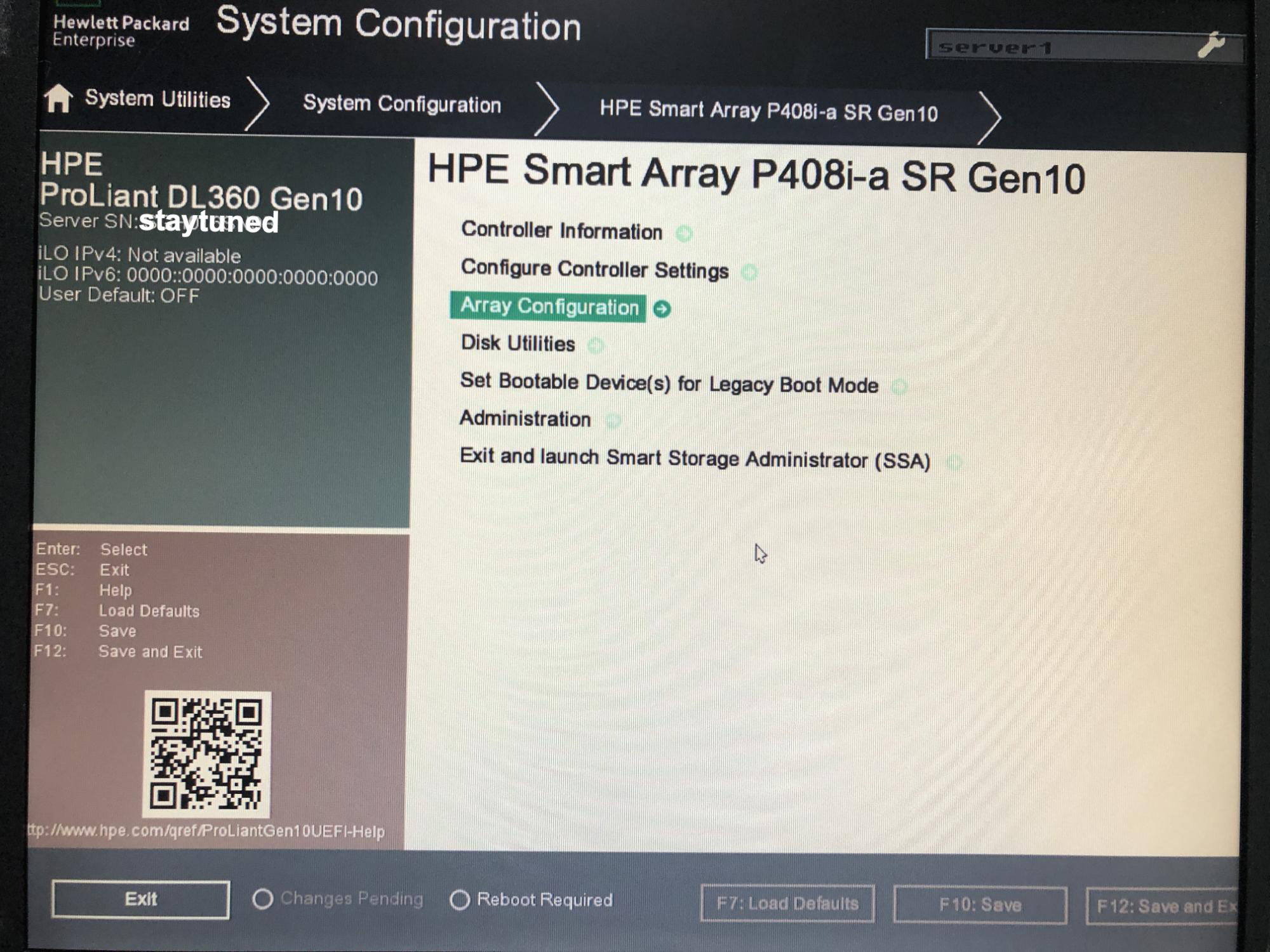
그리고 Array Configuration을 선택합니다.
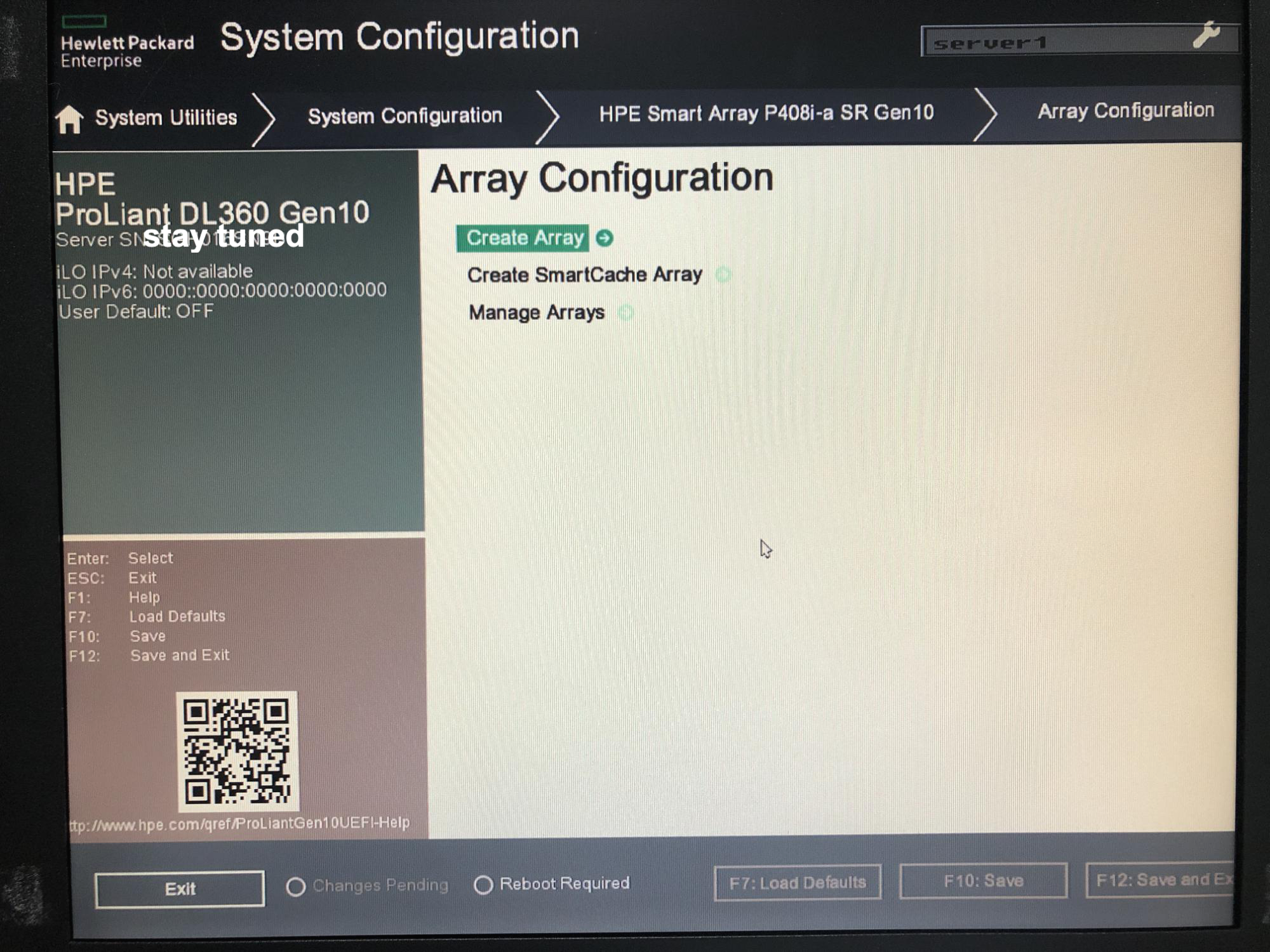
Create Array를 선택합니다.
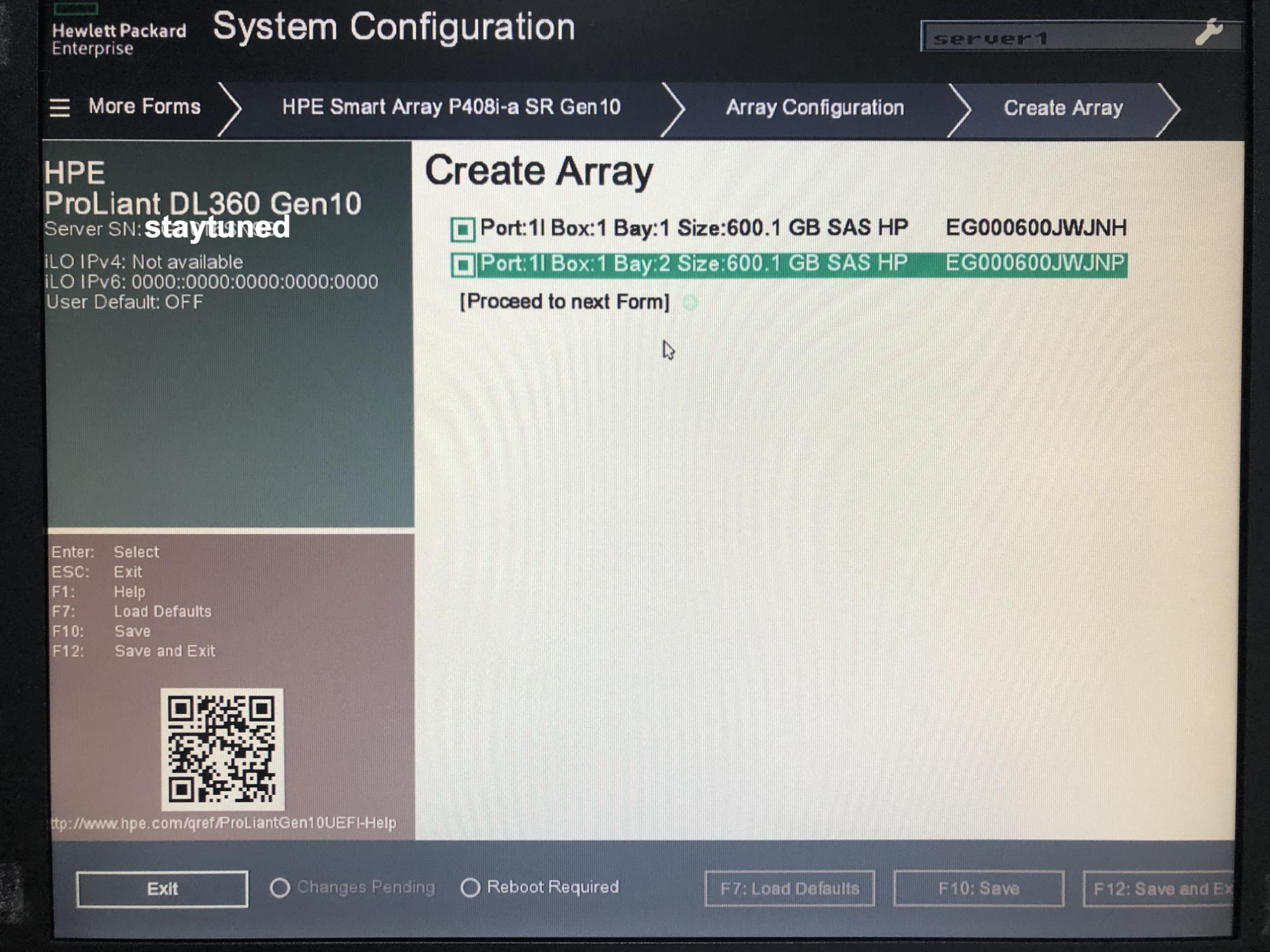
설치된 disk가 600GB 10k SAS HDD 2개라서 RAID1로 구성할 예정입니다.
보이는 disk를 모두 선택한 후에 Proceed to next Form을 누릅니다.
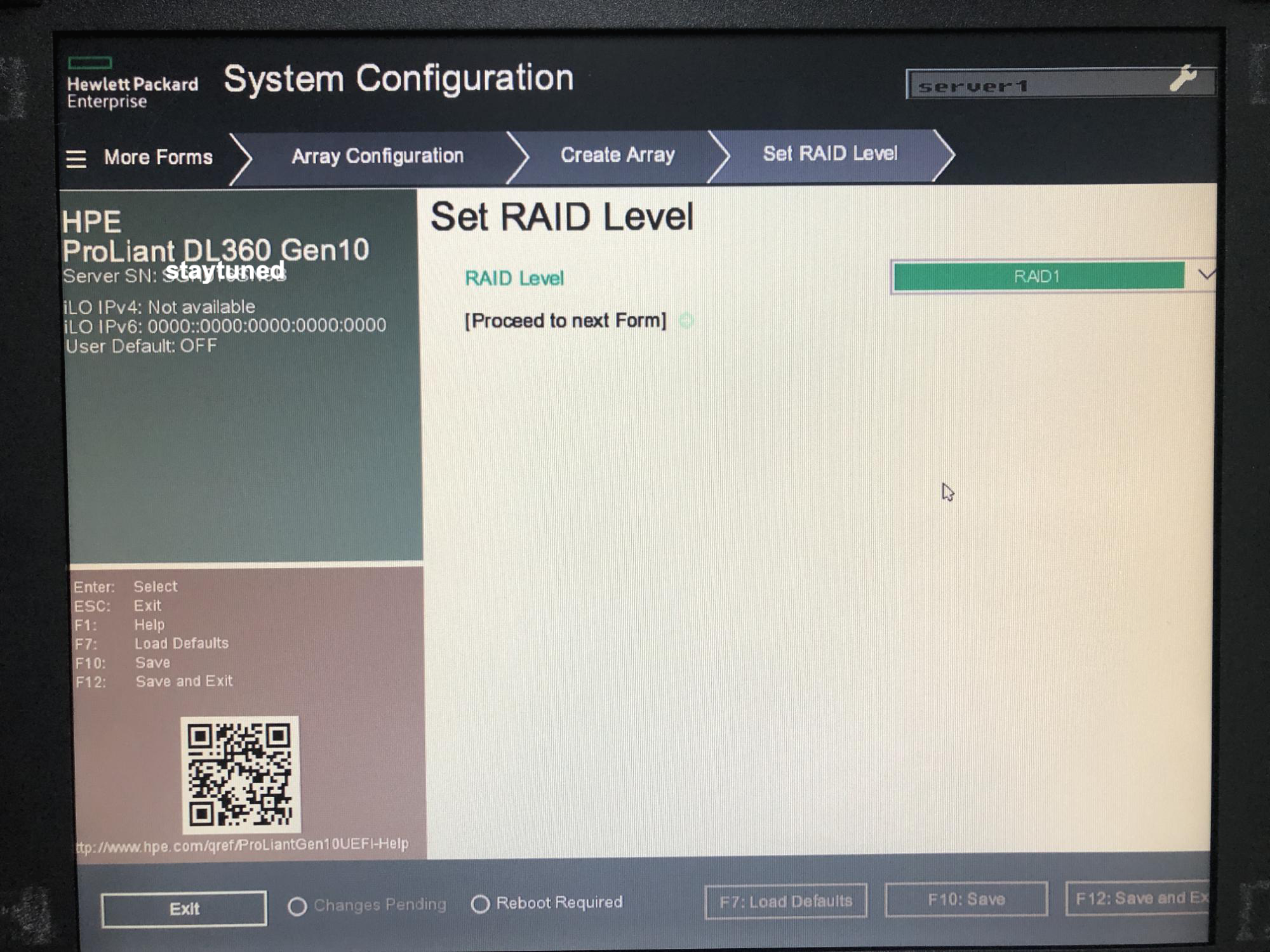
RAID Level을 결정하는 화면인데 disk가 2개라 RAID0과 1만 선택할 수 있습니다.
당연히 RAID1을 고르고 Proceed to next Form을 눌러줍니다.
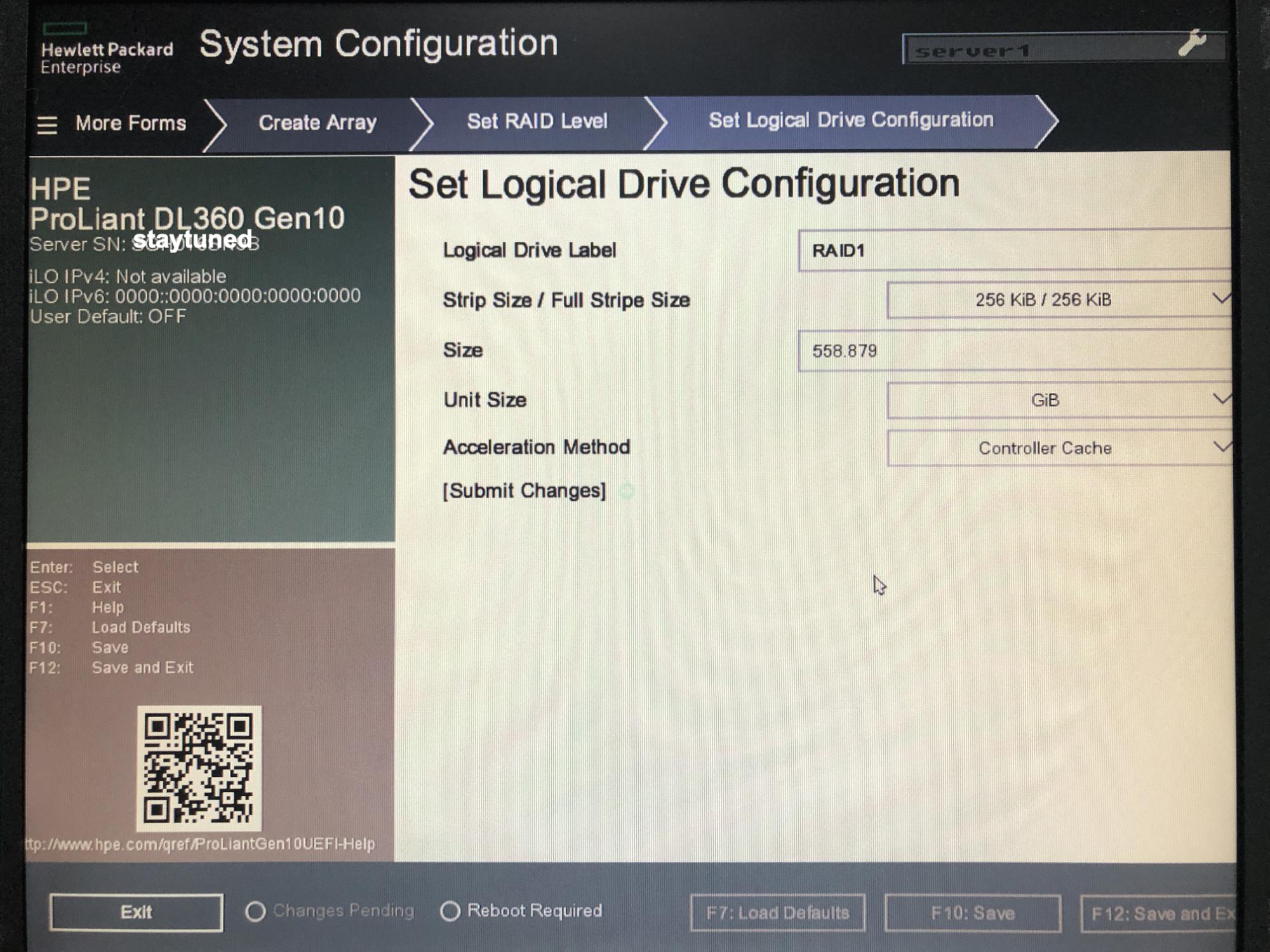
RAID1로 구성된 disk의 이름을 정해주고 기본으로 설정해주고나면 Submit Changes를 선택합니다.
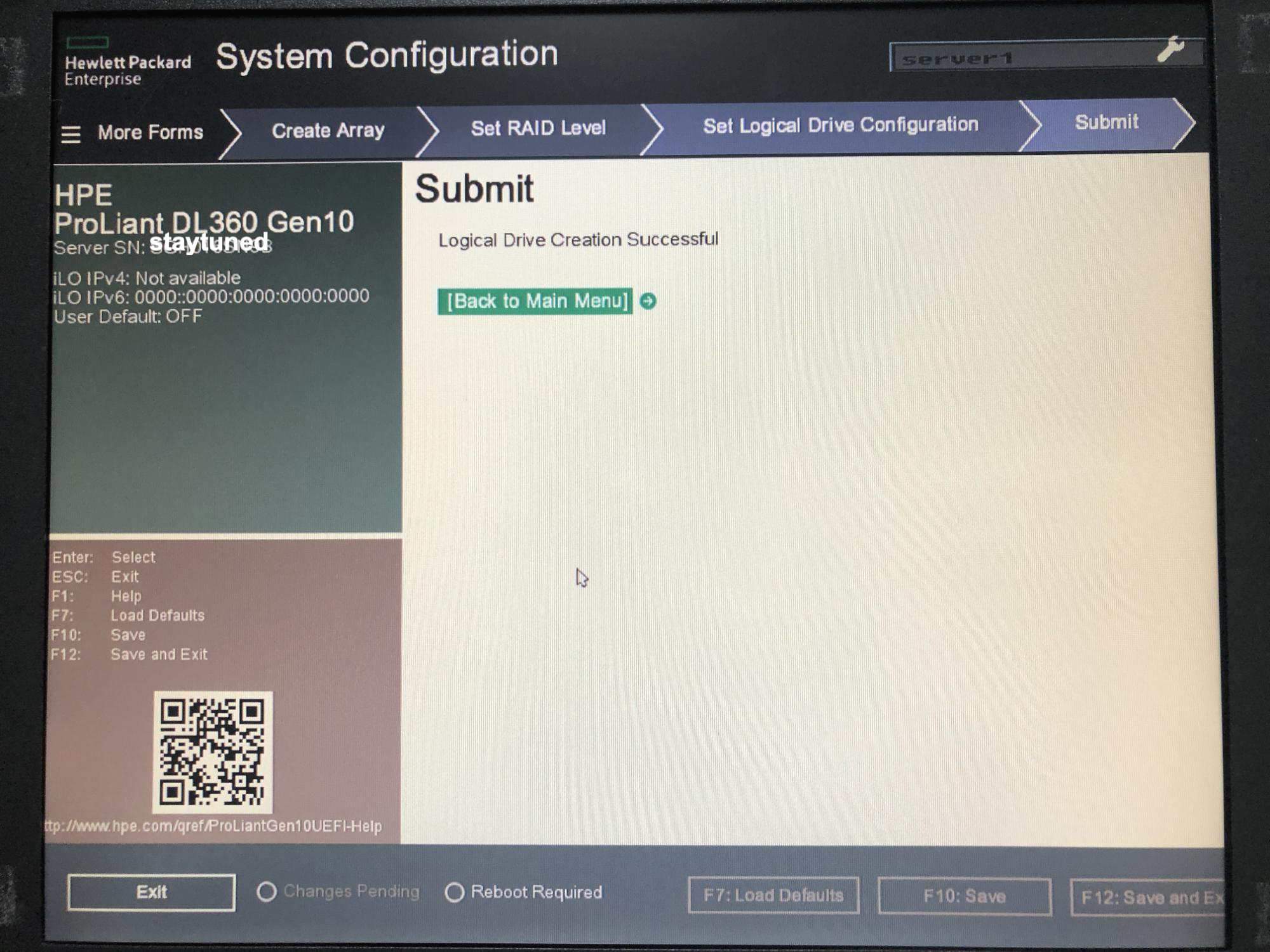
완료되었다는 message를 확인하고, Back to Main Menu를 선택하거나 Exit를 눌러서 reboot을 합니다.
이제 OS설치 전 구성을 마쳤습니다.
설치할 OS는 Windows Server 2019 Standard입니다.
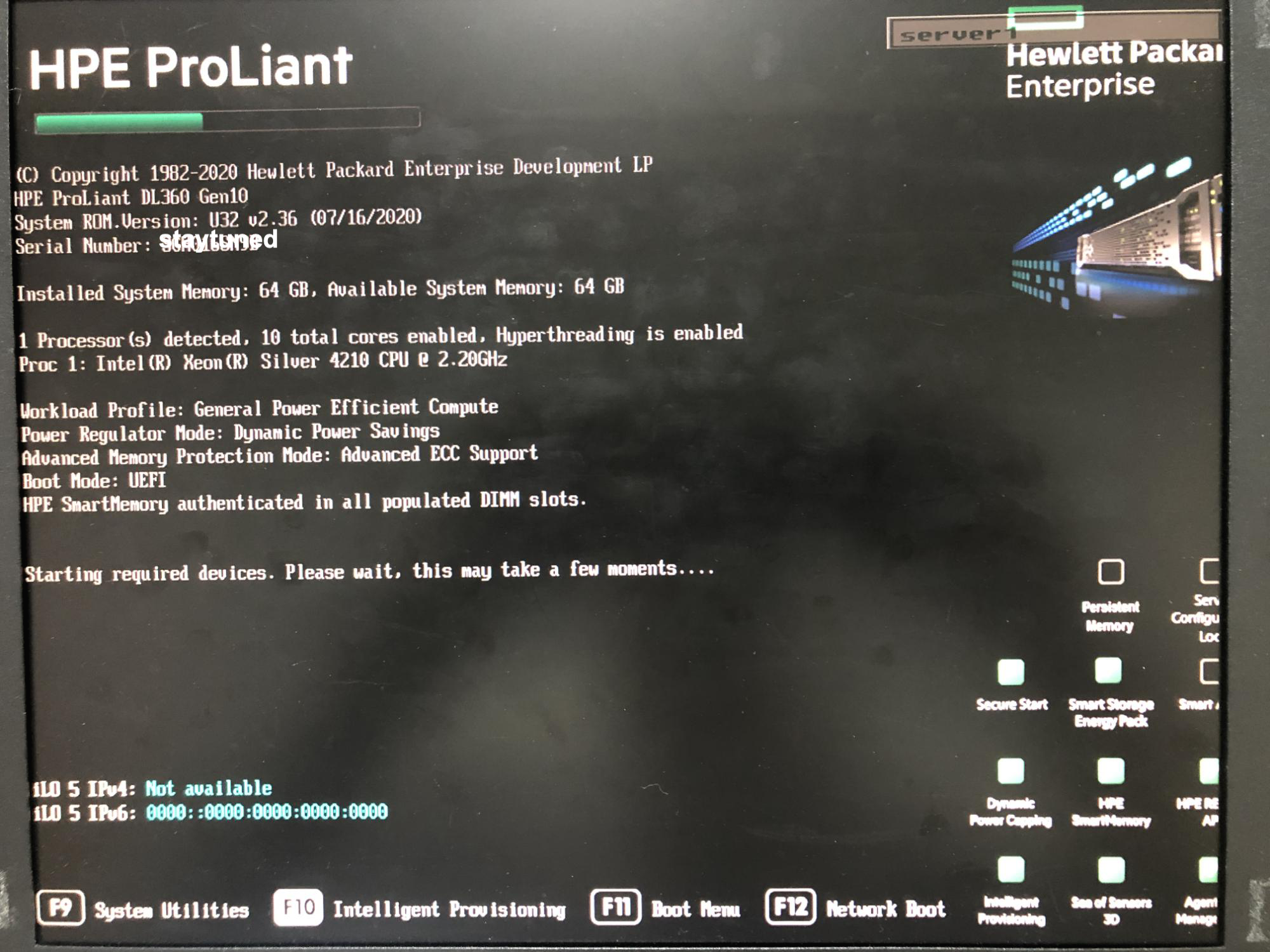
Reboot을 하고 처음 보이는 menu에서 F10을 눌러줍니다.
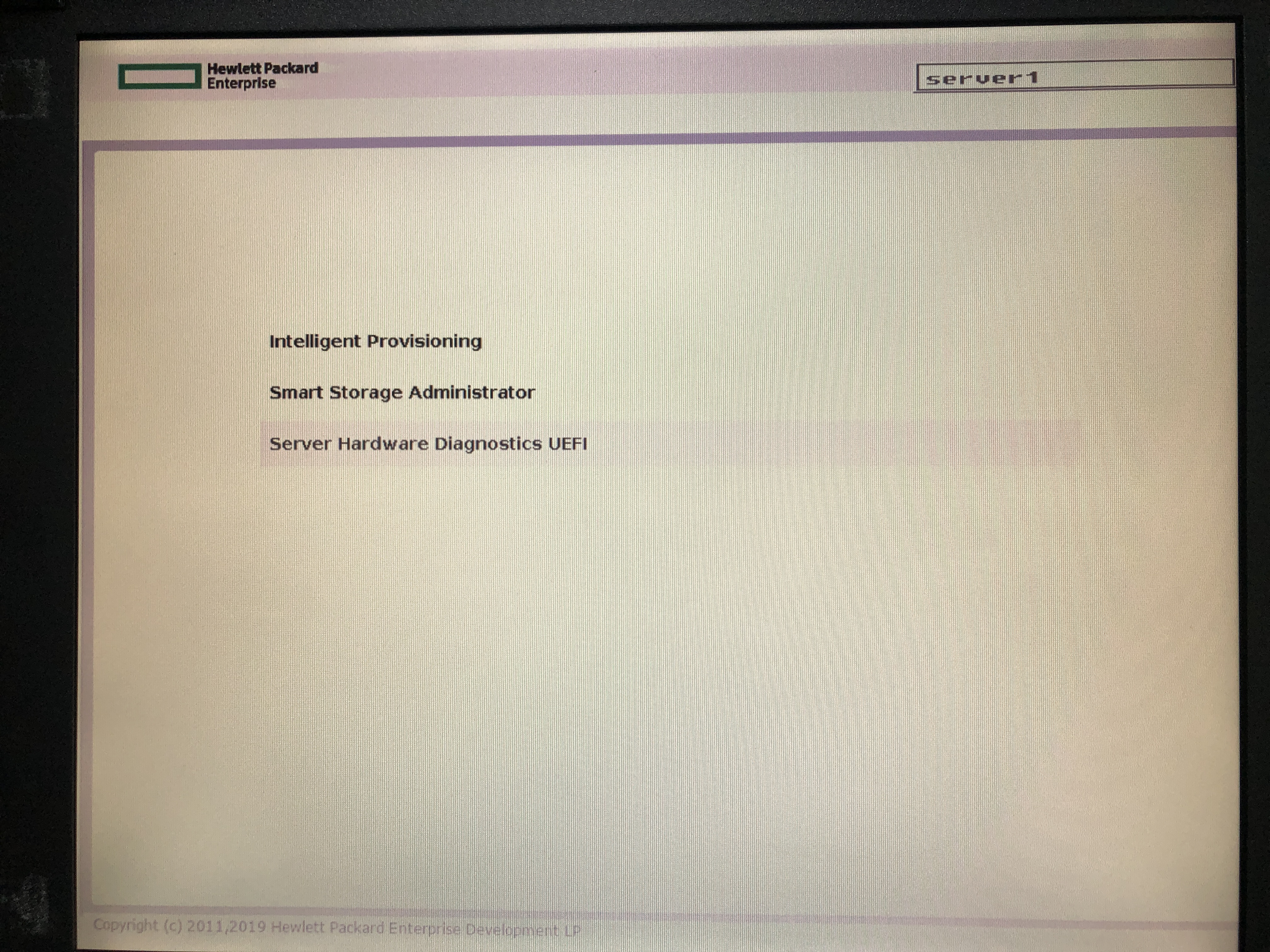
그다음에 나오는 화면에서 Intelligent Provisioning을 선택합니다.
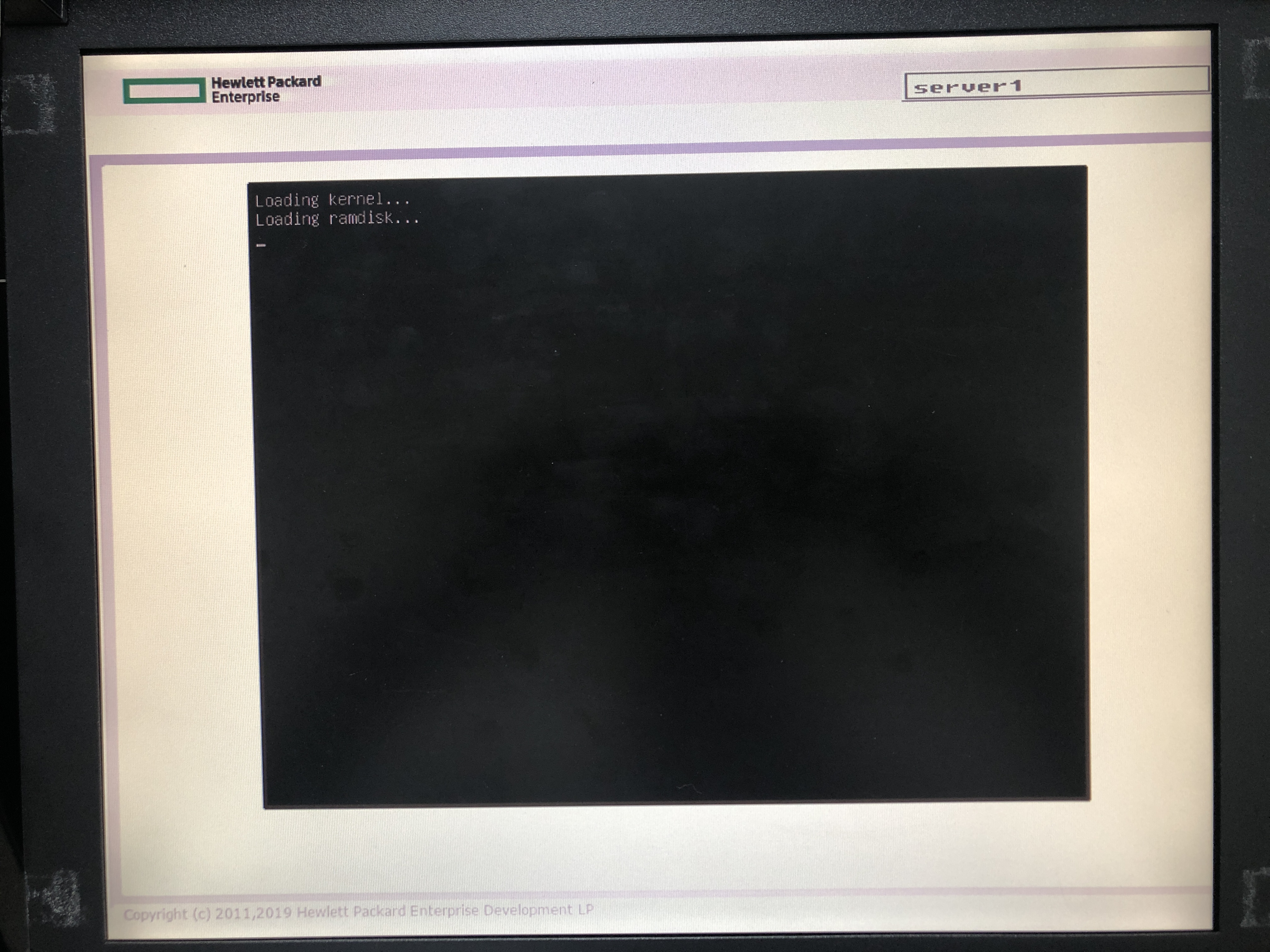
요런 화면이 지나가고...

다시 이런 menu가 나옵니다.
이번에도 Intelligent Provisioning을 선택합니다.
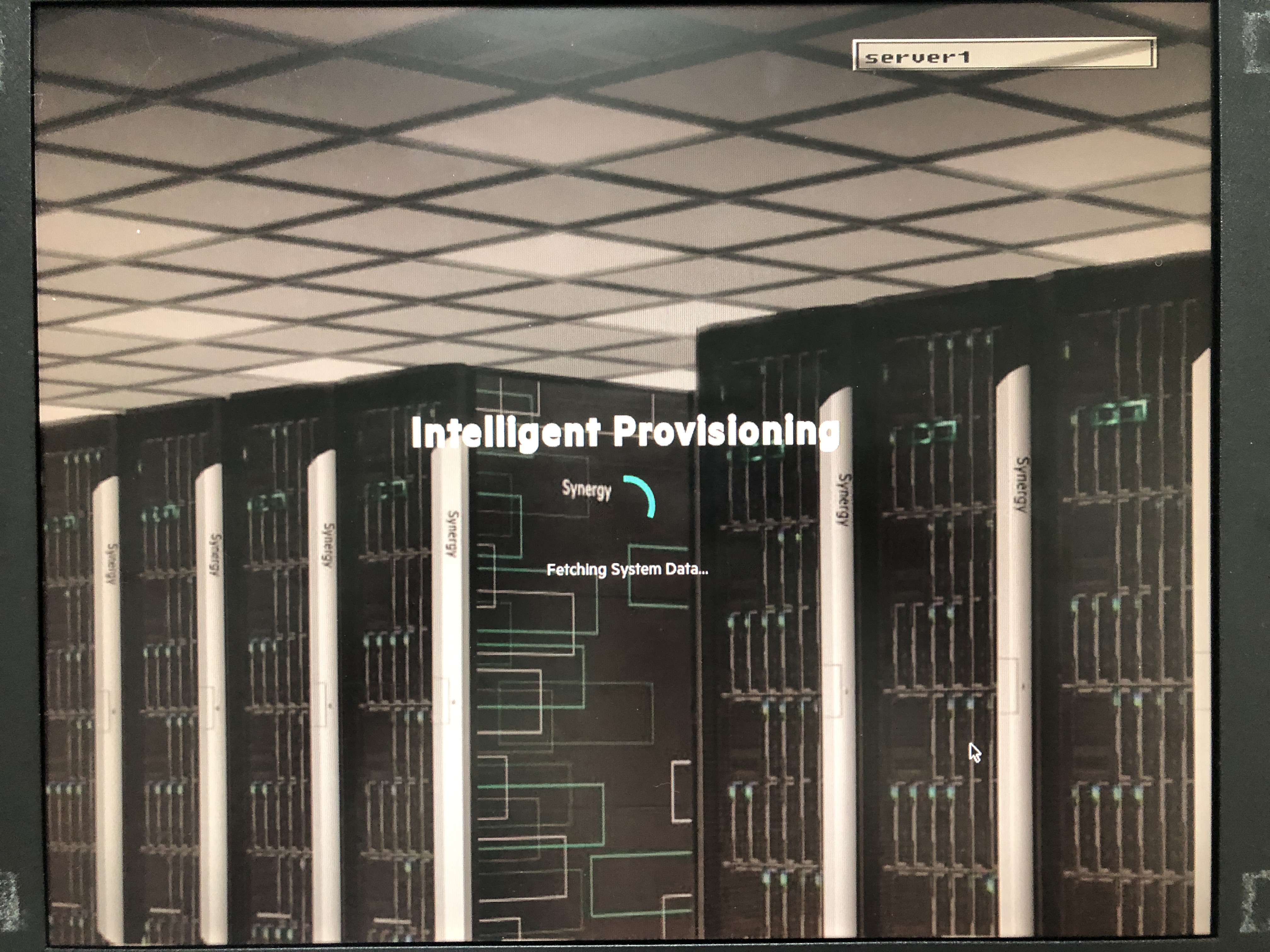
이런 화려한 화면이 지나가고...
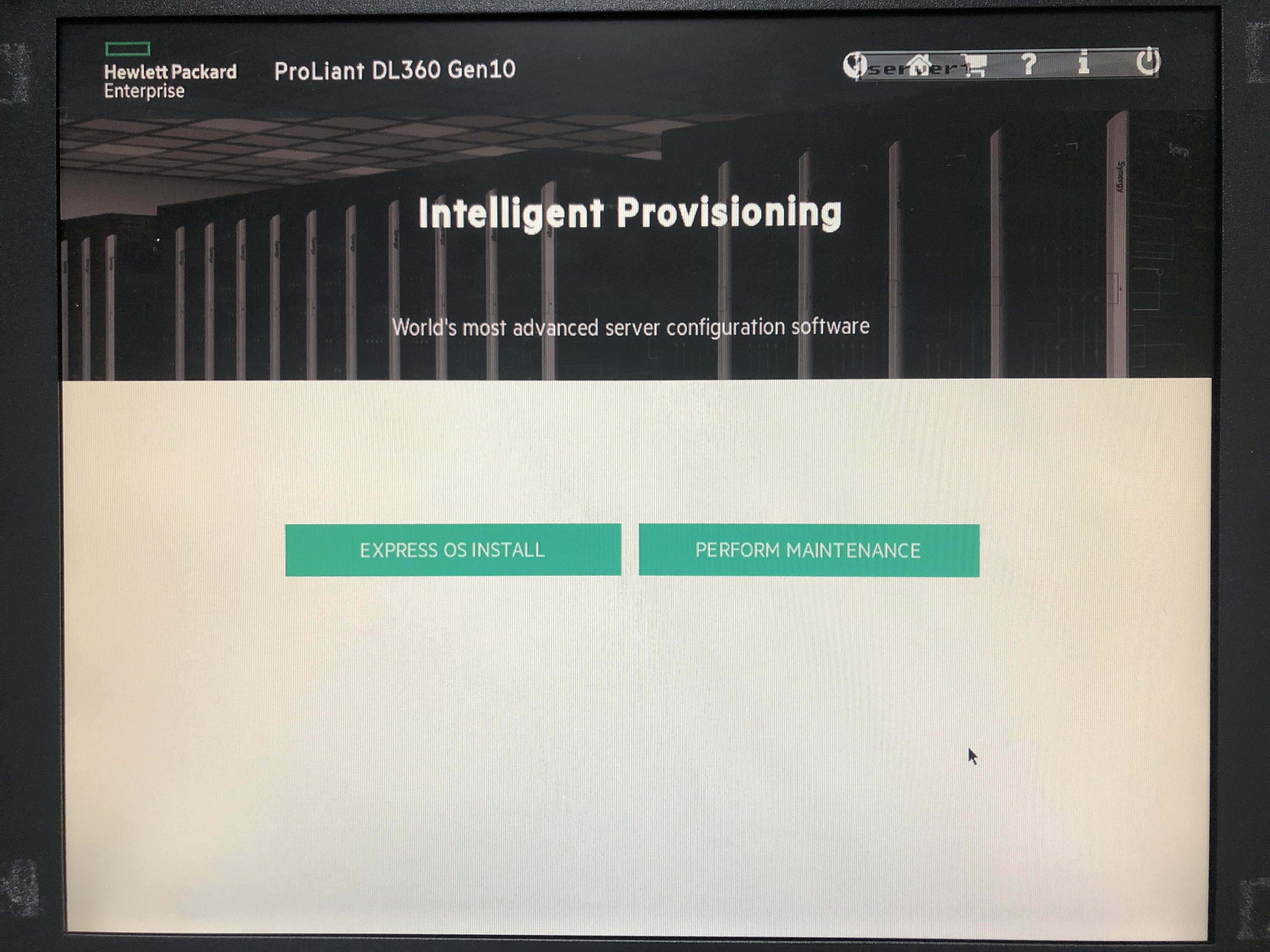
다시 선택의 기로... EXPRESS OS INSTALL을 골라줍니다.
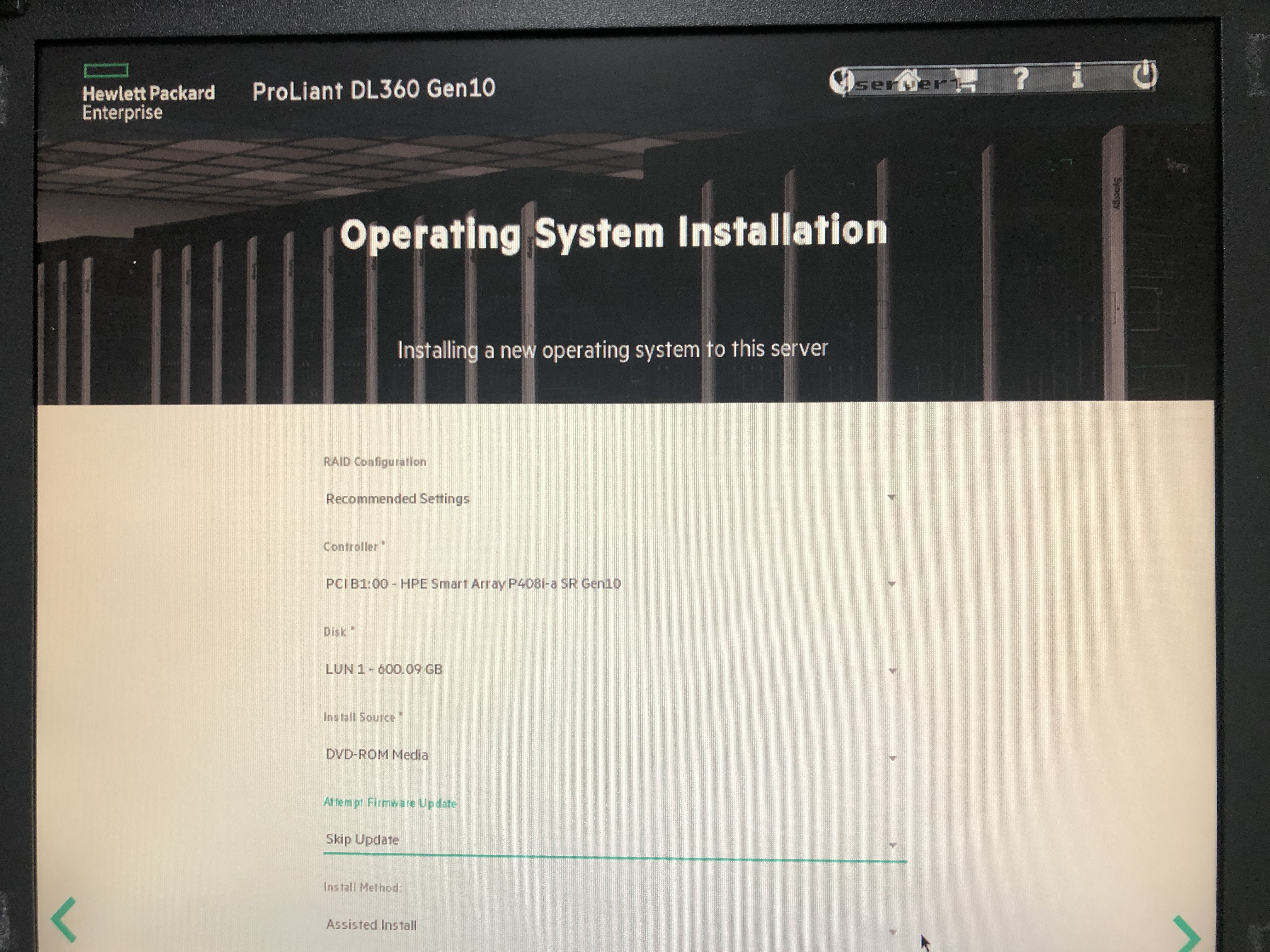
OS 설치와 관련된 menu들이 보입니다.
이전에 미리 IODD에 Windows Server 2019 Standard를 선택해놓고 USB에 연결을 해놔야 합니다.
설정을 마치고 오른쪽 아래 화살표를 눌러줍니다.

IODD라고 표시가 된 것을 확인하고 오른쪽 아래 화살표 선택...
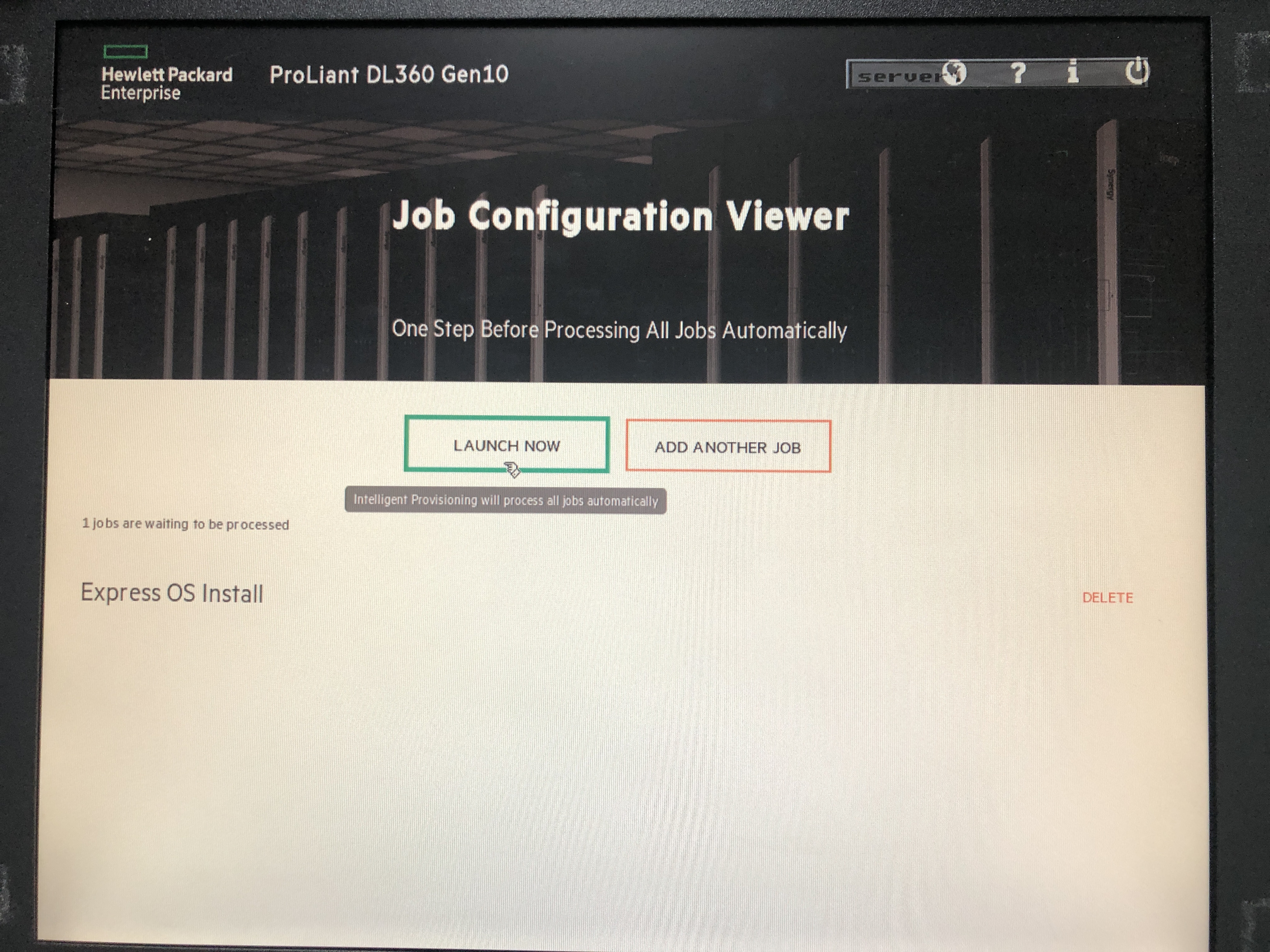
특별한 것이 없다면 LAUNCH NOW를 선택해서 OS설치를 진행합니다.
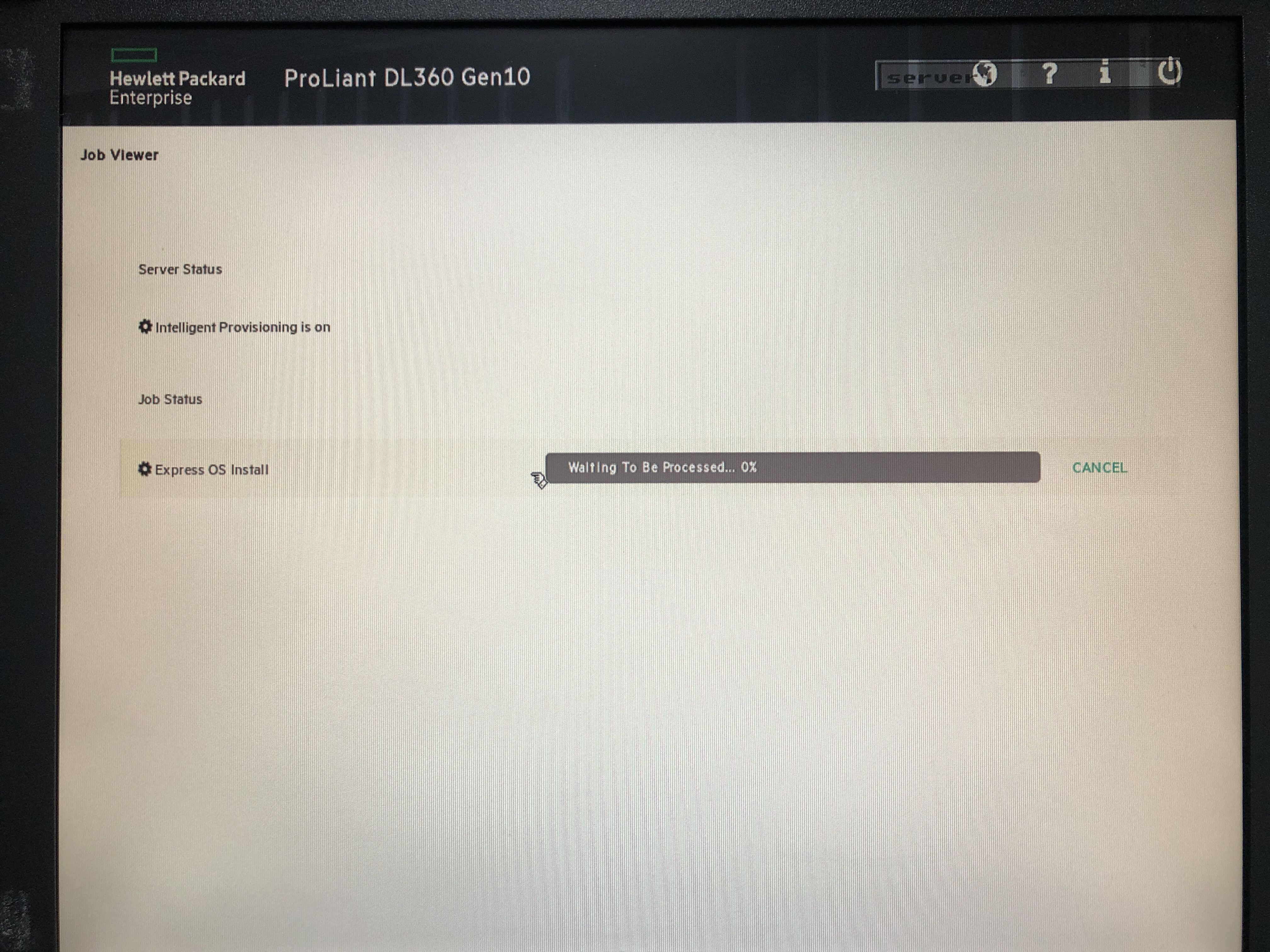
뭐가 진행이 됩니다.
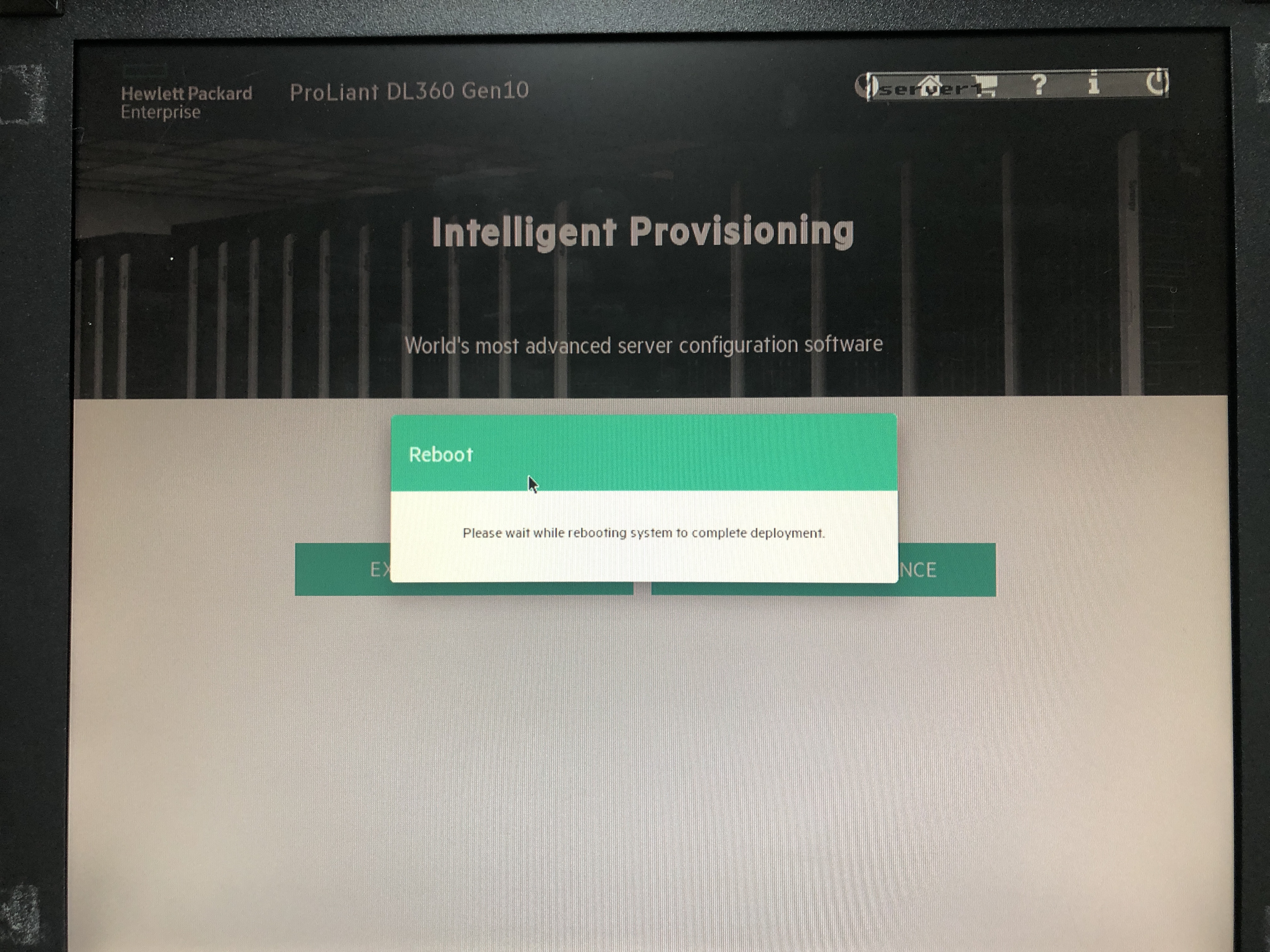
끝나면 알아서 reboot이 됩니다.
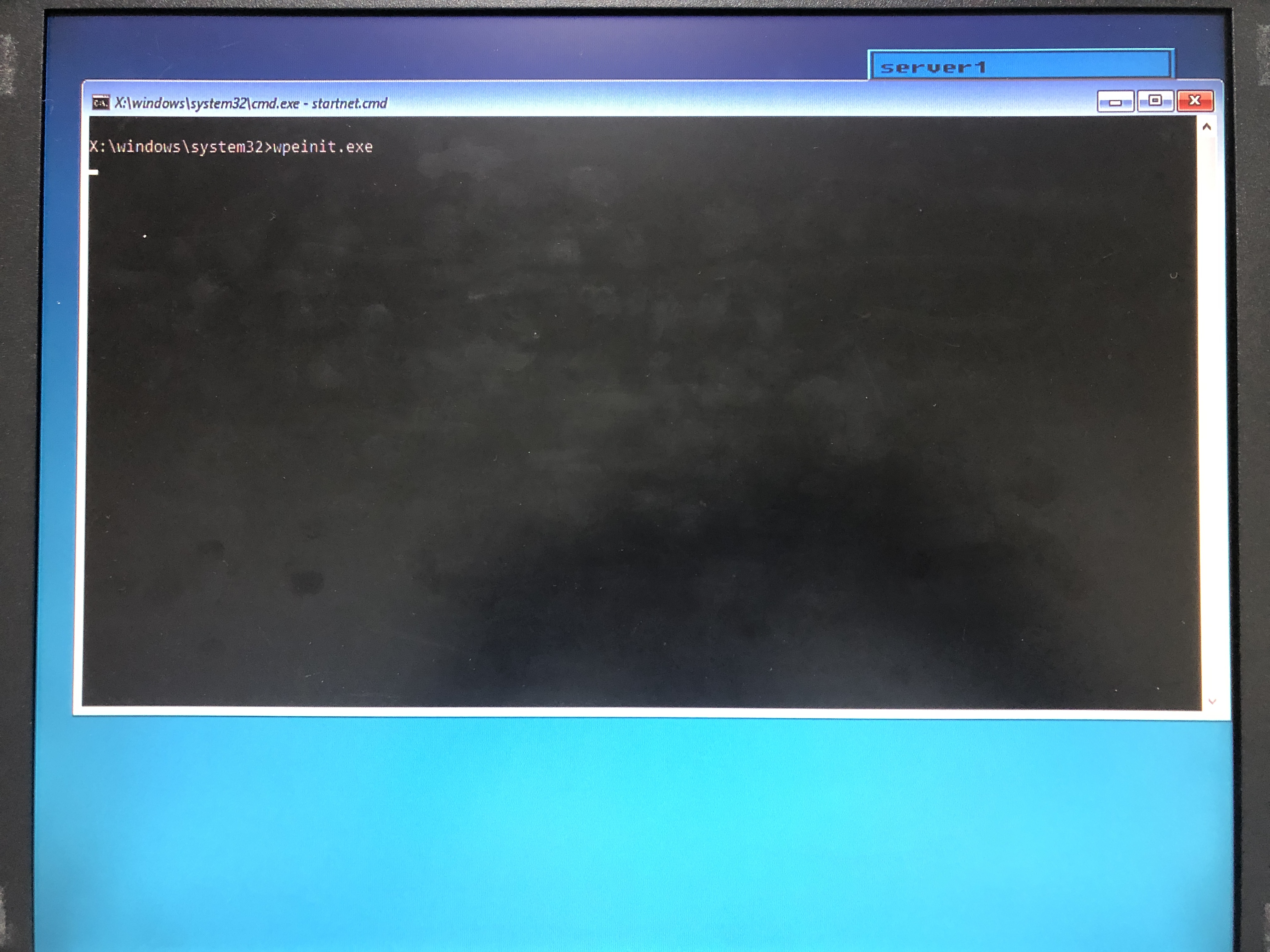
요런 화면이 지나가고...
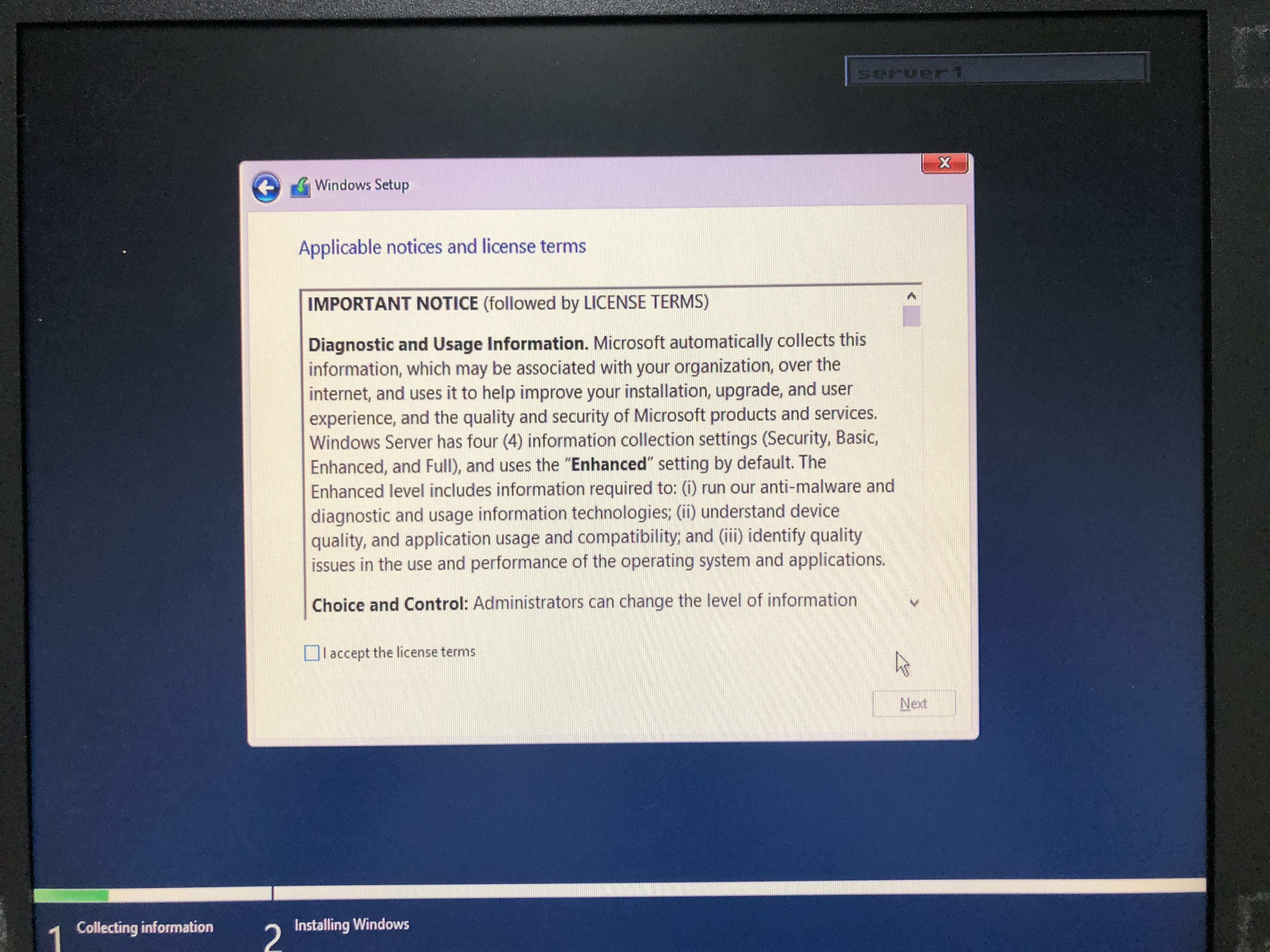
Windows Server 설치 화면으로 진행이 됩니다.
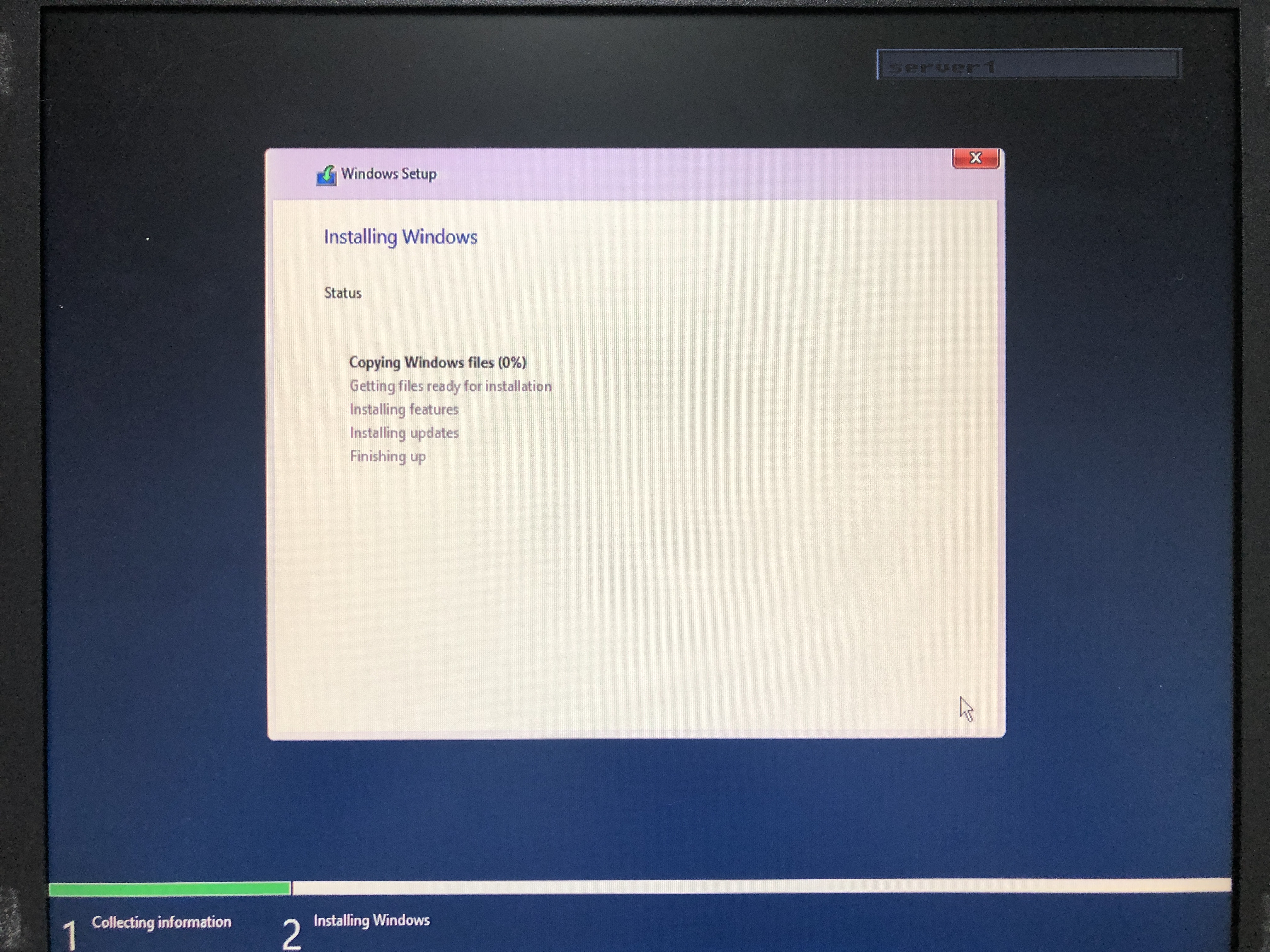
OS 설치가 마무리되면 log in을 해서 Windows update도 하고, 정품인증도 하고, 기타 설정할 것이 있다면 설정해주면
모든 구성작업이 마무리 됩니다.
제 글이 도움이 되었기를 바라며...
'Work Sharing' 카테고리의 다른 글
| [Lenovo] SR650 Remote XCC 설정 (0) | 2021.07.13 |
|---|---|
| [IBM] x3650 M4 초기 RAID 구성 및 TrueNAS 설치 (0) | 2021.05.18 |
| [AIX] Mirroring된 rootvg disk를 교체하는 방법 (0) | 2020.11.05 |
| [Linux] RHEL 7.6 설치 (0) | 2020.09.11 |
| [AIX] image.data 갱신 및 mirrored rootvg를 하나의 disk로 alt backup 받기 (2) | 2020.06.19 |



