안녕하세요.
오늘은 Linux OS인 RHEL 7.6를 설치하는 방법에 대해 알아보려고 합니다.
Hardware는 Lenovo SR630입니다.

사전에 F/W와 BIOS setting, RAID구성을 완료한 상태에서 RHEL 7.6을 설치하기 위해
F12를 눌러서 booting device(설치 미디어)를 선택합니다.

USB에 있기 때문에 USB를 선택합니다.
Legacy mode로 설정되었기 때문에 표시 화면이 저렇습니다.

Booting이 되면 어떤 방식의 설치를 진행할 것인지 물어보는데 Install Red Hat Enterprise Linux 7.6을 선택합니다.

어떤 언어로 진행할 것인지 선택하는 화면에서 저는 영어를 선택했습니다.
한국어가 편하시면 한국어를 고르시면 됩니다.
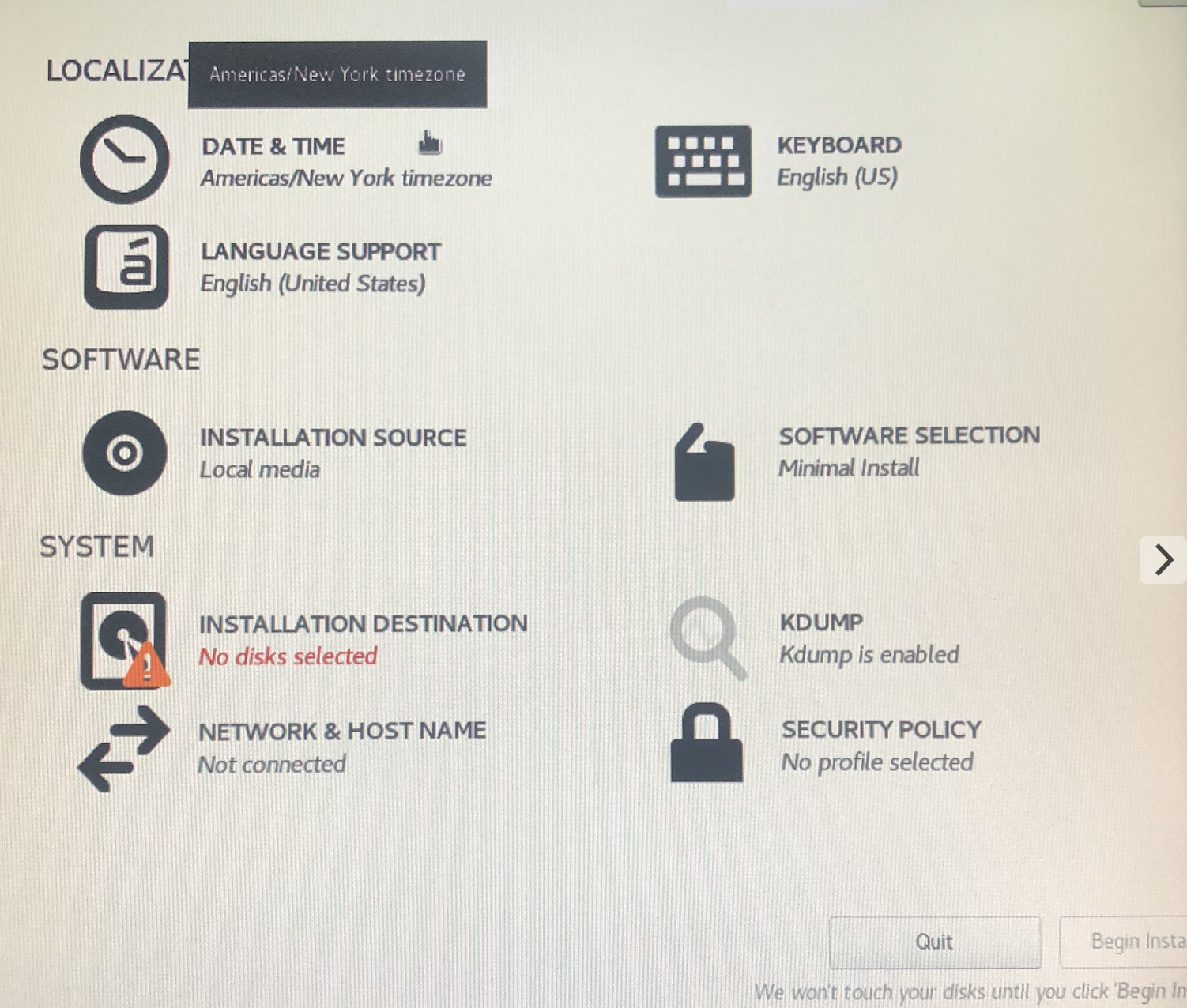
설치 화면입니다.
기본 구성을 하려고 하는데 먼저 날짜와 시간을 골라줍니다.

Region에 Asia를, City에 Seoul을 골라주고 날짜와 시간을 맞춰주고 Done을 눌러줍니다.

DATE & TIME에 표시되는 내용이 변경되었음을 확인합니다.
그 다음에는 LANGUAGE SUPPORT를 골라줍니다.

기본으로 영어가 선택되어 있는데 저는 한국어도 같이 체크를 해줬습니다.
그리고 Done을 눌러줍니다.

LANGUAGE SUPPORT 부분에도 변경된 내용이 표시됩니다.
그 다음엔 SOFTWARE SELECTION을 선택합니다. 기본적으로 Minimal Install로 설정되어 있는데요...

고객사의 요청대로 Server with GUI를 선택하고 하위에 있는 Add-On을 모두 선택했습니다.
그리고 좌측 위에 있는 Done을 눌러줍니다. (사진에서는 짤렸네요...)

INSTALLATION DESTINATION을 선택합니다. 설치될 disk를 골라주는 화면입니다.

RAID 1로 구성된 OS영역의 disk 446.1GiB짜리와 data 영역으로 사용할 893.14GiB짜리 disk를 모두 선택하고
Other Storage Options에서 I will configure partitioning.을 선택하고 Done을 눌러줍니다.

위와 같은 화면에서 좌측 하단에 + 버튼을 누르면 팝업이 열리면서 mount point를 설정하는 화면이 나옵니다.
/, /boot, swap을 설정하고 datavg로 사용할 filesystem도 생성합니다.
capacity는 1GiB로 생성하고 나중에 수정할 수 있습니다.

껍데기를 만들고 나면 수정할 filesystem을 선택하고 우측에서 설정을 변경해줍니다.
system 항목에 있는 것들은 Volume Group을 rootvg로 생성하고, data 항목에 있는 것은 datavg로 설정합니다.
capacity는 여기서 수정할 수 있는데 전체 용량을 주려면 공백으로 놔두면 알아서 전체 용량으로 잡아줍니다.

요렇게 VG name과 해당 disk를 설정해주게 됩니다.

완료하고 Done을 누르면 위 사진과 같은 화면이 나옵니다.
Accept Changes를 눌러줍니다.

NETWORK & HOSTNAME을 골라서 network IP와 hostname이 있다면 넣어주면 됩니다.
다 완료했으면 우측에 Begin Installation을 클릭합니다. 설치가 시작됩니다.

설치가 진행중입니다. 아래쪽에 진행상황이 표시됩니다.
그리고 ROOT PASSWORD를 클릭합니다.

고객이 설정하기 전에 미리 입력하는 것이니 기억하기 쉬운 것으로 입력합니다.
나중에 고객에게 알려주고 변경하라고 하면 됩니다.

그리고 USER CREATION도 해주는데 sysadmin 계정을 생성합니다.
password도 간단하게 기억하기 쉬운 것으로 입력했습니다.

설치가 완료되면 Reboot을 눌러서 OS로 booting을 합니다.

이제는 아무것도 누르지 않고 놔둡니다.

중간에 이 화면이 나오는데 위에 메뉴가 선택되어 있으니 그냥 두시면 알아서 넘어갑니다.

빨간 경고등이 맘에 들지 않으니 클릭해줍니다.

동의를 해주고 Done을 클릭합니다.

빨간 경고등이 없어졌습니다.
우측 하단에 있는 FINISH CONFIGURATION을 누릅니다.

Login 화면이 나왔습니다.
설치가 끝났네요...
root 계정으로 들어가려면 Not listed?를 클릭해줍니다.
그러면 ID를 입력하라는 메뉴가 나오는데 root를 입력하면 password을 입력하라고 나옵니다.
아까 설정했던 password를 입력하면 login이 됩니다.
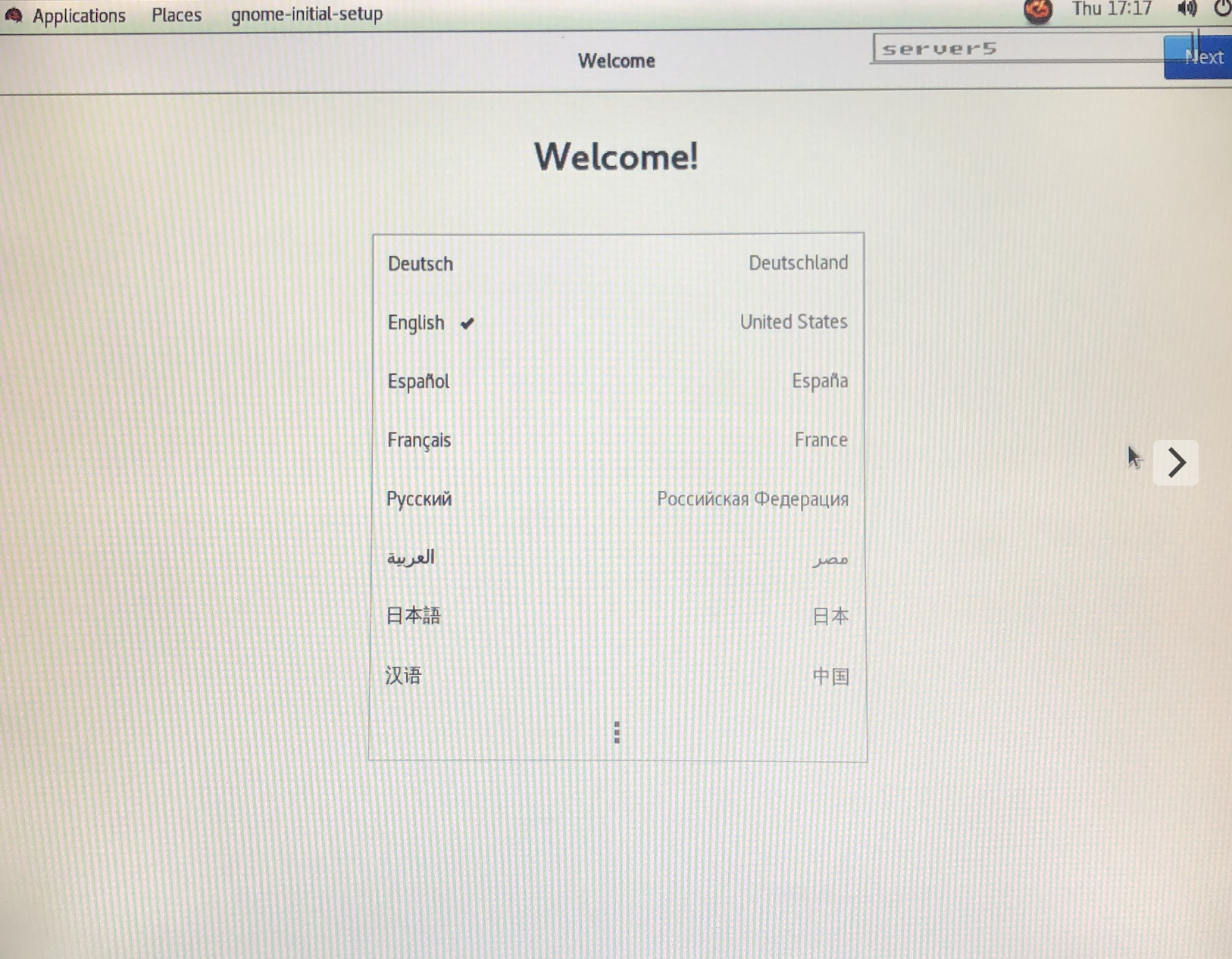
처음 login을 하면 언어 선택화면이 나옵니다.
그냥 우측 상단에 Next를 눌러줍니다.

Typing이라는 메뉴가 나오는데 역시 Next를 눌러주세요.
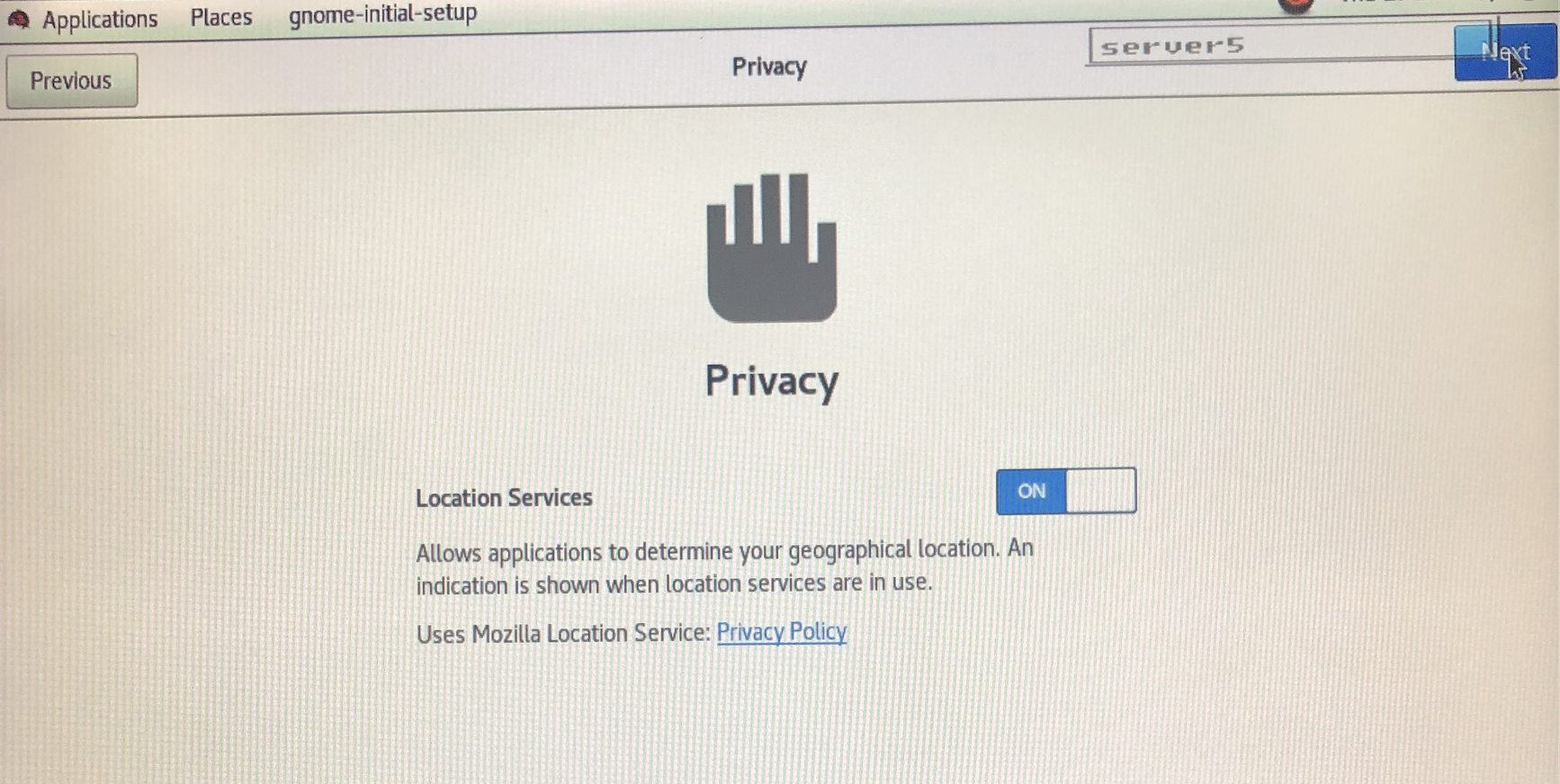
여기서도 Next를 눌러줍니다. 필요없으시면 꺼주시고 눌러주세요~

계정설정을 하는건데 여기는 Skip을 눌러주시면 됩니다.

모든 설치가 완료되었습니다.
Start Using Red Hat Enterprise Linux Server를 누르세요.

Tutorial 같은 메뉴인데 우측 상단에 X를 클릭합니다.

Windows 바탕화면과 비슷한 화면에서 우클릭을 하면 위와 같은 메뉴가 표시됩니다.
Open Terminal을 클릭합니다.
화면에 hostname이 제대로 들어갔는지 확인하시고, Filesystem이 제대로 생성되었는지, disk상태는 어떤지 확인하신 후에
별다른 이상이 없다면 기본 설치는 완료가 된 것입니다.
이제 고객에게 전달하면 모든 작업이 마무리 됩니다.
긴 글 읽어주셔서 고맙습니다.
'Work Sharing' 카테고리의 다른 글
| [Lenovo] SR650 Remote XCC 설정 (0) | 2021.07.13 |
|---|---|
| [IBM] x3650 M4 초기 RAID 구성 및 TrueNAS 설치 (0) | 2021.05.18 |
| [HPE] DL360 GEN10 초기 구성 (0) | 2020.11.06 |
| [AIX] Mirroring된 rootvg disk를 교체하는 방법 (0) | 2020.11.05 |
| [AIX] image.data 갱신 및 mirrored rootvg를 하나의 disk로 alt backup 받기 (2) | 2020.06.19 |



